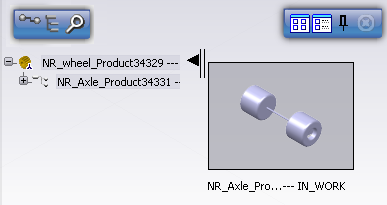Explore an Object
The Explore command enables you to open an object as root in a
new tab. Multiple roots are supported.
To explore an object in
Product Finder,
from a search result, the
tree
or from the 3D, right-click an object and select
Explore in Product Finder.
The following object types are supported:
- Product reference
- Product instance
- Document
- Simulation
- Review
Notes:
- The Explore command opens objects in the last app used that is compatible with the
object type you are trying to explore.
- You can explore a representation only with its parents.
- You can drag a search result to an existing tab to add an
object root. Multiroot is supported.
- From the search results, you can select one or more
objects, and then select Product Finder from the Compass. Selected objects are explored in
different tabs.
- From an authoring tab, you can also explore objects by switching to Product Finder from the Compass. For more
information, see Switching Apps.
- The SHIFT + F3 shortcut,
used to activate the specification tree, is not supported on the
navigation window.
- If you drag and drop too many objects from 3DDashboard to native app, a
message appears saying "Too many objects to be dropped. Please reduce
the number of selected objects for drag & drop.
Remove Root Objects
Product Finder
enables multiroot support. This task describes how to remove root objects from
a tab.
To remove a root object from a tab, right-click it and select
Remove from Experience.
Checks are performed against selected Instances to
determine if the operation is possible. If all checks are validated, then the
root object is removed.
Unload Objects
You can now remove Products, 3DParts, 3DShapes, and Drawings
from the session (and from memory).
To unload an object, right-click it and select
Unload.
The object is unloaded accordingly from the session and from memory.
Notes:
- Unload also works on instances. It removes from session all
occurrences of selected instances.
- When the Unload command is launched on a 3DShape of a 3DPart, the
3DPart is unloaded.
Explore Parents
This task shows you how to explore the parent objects of a
chosen object.
This command explores the parent objects in the structure of the
selected object, and the parent objects of the following container types:
- Folder/workspace vaults
- Catalogs
- Validation/review containers
- PPR contexts
-
Right-click an object and select
Explore With > Explore Parents.
The Explore Parents dialog box appears. The selected object
represents the root of a tree under which is its parent object. The thumbnail
represents a 3D image of the parent object. Note that the tree is displayed
bottom to top.
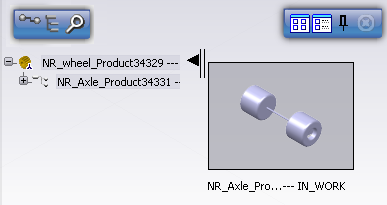
-
If the parent object can be expanded,
double-click it.
The parent object's
parent object is displayed in the tree. (You can continue expanding the tree to
display in turn the parent object of each respective object for as many levels
as you wish.)
-
Select any object in the displayed tree.
The selected
object's parent object is displayed in the thumbnail.
-
Right-click any object in the tree and
select
Explore.
The object is
opened in a new Navigation app as root object.
-
Select any object in the tree,
right-click the associated parent thumbnail and select
Explore..
The parent object
is opened in a new Navigation tab as root object.
-
Click
 (
(
 ) to toggle the
Instance/Reference mode. ) to toggle the
Instance/Reference mode.
The different
instances are now displayed for the references previously displayed.
Notes:
- In the case where there is only one Instance for a Reference, for
intermediary nodes the displayed Instance and Reference names will be
different. However for terminal leaves, which are usually Representations, they
could be the same.
- For folders, in the Instance-Reference mode, the folder for which
the command was launched will appear twice. (A folder is the instance of its
reference.)
-
Click
 to display a list of all roots containing the reference. to display a list of all roots containing the reference.
All roots are
indicated. Note that these results are displayed on a separate tab page
 .
-
Click
 and select a reference from any tab (Search Results,
Navigation or Examine) to display the complete parent hierarchy. and select a reference from any tab (Search Results,
Navigation or Examine) to display the complete parent hierarchy.
The parent hierarchy
is displayed. Only branches in which the selected reference is found are kept.
-
Click the "x" in the upper-right corner of
the dialog box to close it (or to close the current tab page if multiple tab
pages are open).
Commands at the upper left of the dialog box enable you to:
-

 toggle
between Reference/Reference mode and Reference/Instance mode toggle
between Reference/Reference mode and Reference/Instance mode
-
 get a
list of roots get a
list of roots
-
 explore parents in the context of a selected reference (you can select
the reference from any tab: Search Results, Explore, Examine)
explore parents in the context of a selected reference (you can select
the reference from any tab: Search Results, Explore, Examine)
Commands at the upper left of the dialog box enable you to change tab pages:
-
 represents an "Explore Parents" page
represents an "Explore Parents" page
-
 represents a "Get root list" page
represents a "Get root list" page
Commands at the upper right of the dialog box enable you to:
-
 present the current parent in thumbnail format
present the current parent in thumbnail format
-
 present the current parent in tile format
present the current parent in tile format
Notes:
- The entire set of commands that is available on a given object type in the Navigation tab
is also available in the Explore Parents command.
- You can multiselect objects before entering the Explore
Parents command, in which case each selected object will appear in the dialog
box when you launch the command and their parents can be explored in parallel.
- When you launch the Explore Parents command from the Explore
Parent dialog box, then the selected object becomes root in a new Explore
Parents dialog box.
Explore an Object in Context of Its Parent Tree
This command enables you to take a specific part or assembly
and explore it in the context of its parent in a new Navigation
app.
-
Select a part or assembly in the
tree
or in the 3D.
-
Right-click a part or assembly in the
tree
or in the 3D and select
Explore with > Explore with Parent Tree.
A new Navigation
app
is opened containing the selected object in the context of its parent. Note:
only branches in which the selected reference is found are displayed.
Search Content in Context of its Root Product
This command enables you to search parts in context of an
explored assembly, to have a minimal number of results, and to explore the
selected search results directly in the selected assembly context. The searched
content must be indexed before you use this command.
-
Explore a root product and select the root.
-
In the Navigation section of the
action bar,
click
Search in Context
 or, in the context menu, select
Search in Context. or, in the context menu, select
Search in Context.
-
In the Search bar (which will now indicate "Search in context of
root product name"), search an object.
-
Select an object from the results and click
Apply.
All branches are expanded from the root leading to the
object.
Notes:
- You can refine the search using
6WTags.
- Multiselection from the search results is supported.
- The following actions terminate the Search in Context command:
- If you double-click a search result instead of clicking OK,
the selected element will be explored in the new tab (same behavior as general
search result).
- If after launching the command, you change the tab, open a
new tab, or closes the tab from which the command was launched.
- The Search in Context option is not
supported On the Cloud platform. To use the Search in
Context option, install the 3DSpace Index. For
more information, see Installation and Setup | 3DEXPERIENCE
Platform | 3DEXPERIENCE Platform Installation | Installing
3DEXPERIENCE Platform Services for the First Time | Installing
Services One-by-One | 3DSpace | 3DSpace Index | Installing
3DSpace Index.
Explore an Object in Context of a Product
This command enables you to explore a specific part or product assembly in
the context of a product. The explored content must be indexed before you use this
command.
-
Explore an assembly in a Product Finder tab.
-
In the Search box, enter a string for the object you want to locate in the
assembly.
-
In the Search results, right-click the object you want to locate in the
context of the assembly, and select Explore in
Context.
You can also drag a search result onto an assembly root. However,
this will not work correctly if the context is a filtered product that has
not been indexed.
You can explore an object in context in the following three preferences available
in the Explore in Context section of the Product Finder
Explore preferences page.
| Option |
Description |
| Remove siblings of content explored in
context |
Select this option to remove the siblings of the content
explored in context. When a branch is inserted, the
visualization of the last element in the tree is deleted
and only the inserted representation is displayed.
 By default, This option is activated. By default, This option is activated.
|
| Keep siblings of content explored in
context |
Select this option to keep the siblings of the content
explored in context. The session is not modified outside
the inserted branches.
|
| Expand siblings of content explored in
context |
Select this option to expand the siblings of the content
explored in context. Using this command, you can expand
the branches that contain the object sought in a given
context until the finding elements.
|
For more information, see Installation and Setup | Administrate |
3DEXPERIENCE Platform | Native Apps Preferences | All Preferences | Social
and Collaborative | Global Design Management | Product Finder |
Explore.
Notes:
- To retrieve all the elements under a node, you must collapse and
re-expand the node.
- Explore in Context is supported only for the type
physical product and its derived types.
Explore in Central
The Explore in Central command enables you to open a BPS
object in a web client or in a web browser.
Before you begin: For an object to be opened in a web
app,
your administrator must have selected the option
Immersive Experience whenever possible during
the deployment process.
In a Search Results, in the
tree
or in the 3D, right-click an object and select
Explore in Central.
The object is opened in a web client or in a web browser
accordingly.
Check the 3D Indexation of an Object
The 3D Index Checker enables you to validate the indexation
status of a selected object.
-
Select an object in the 3D (multiselection is possible).
-
From the
Tools section of the
action bar,
click
Check 3D Index
 . .
A 3D Index Checker table appears with the following
information:
- Name: name of the object in the session
- Type: type of the object
- Status: 3D Index query result (OK or KO)
- Comments: diagnostic as a function of the status
Note:
The names could be indicated as "N/A" if the
content has been loaded in Light mode (3D only) instead of Navigation mode
(data in the
tree,
name is loaded). Use the Expand, Center Tree, or Select Level commands, then
restart the Check 3D Index command.
Explore a Part Having Multiple Associated
Configurations
This task shows you how to explore a part in your object
structure that has multiple associated product configurations.
When you try to explore a product having multiple associated
configurations, you will be asked immediately to select a configuration before
the product is opened in a Navigation
app.
-
Search for a product.
A Results list is displayed.
-
In the Results list, double-click an object or right-click an
object and select
Explore.
If the selected product has associated configurations,
then the Choose a Configuration dialog box appears.
-
Select a configuration and click
Apply Config.
The selected configuration is applied to the part. A
filter icon is displayed under the root node to indicate that a filter is
applied.
Note:
If the selected product has
only one associated configuration then that configuration will be automatically
applied and the product will be explored accordingly.
Explore a Product Configuration Having Multiple Associated
References
This task shows you how to explore a product configuration
having multiple associate product references.
When you try to explore a product configuration, if more than one
product reference is associated to it, then you will be asked immediately to
select an associated product. That product will then be opened in a Navigation
app
with the configuration applied to it.
-
Search for a configuration.
A Search Results list is displayed.
-
In the Search Results list, double-click an object or
right-click an object and select
Explore.
The Choose a Reference for Explore dialog box appears.
-
Select a product reference and click
OK.
The selected product is opened in a Navigation
app
with the associated configuration applied to it. A filter icon is displayed
under the root node to indicate that a filter is applied.
|