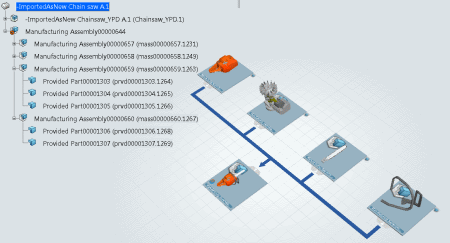-
Open the product for which you want to create the Manufacturing Assembly structure.
-
Open the required app.
A PPR Context is created in a new tab, and the product is inserted in the PPR
Context.
-
Create a root item.
-
From the Authoring section of the action bar,
click Create/Update Item Structure
 .
.
The Create/Update Item Structure dialog box
appears.
-
To fill the required fields in the dialog box, select the root product and the root
item in the tree.
Note:
You can select the Create Scope between the selected Product and
Item option, to create a scope between the selected product and
item.
-
Click Next to go to step 2.
-
Select the required options.
- Generate Items structure based on Make-Buy: If this option
is selected, the item generation is determined according to selected industry mode -
Advanced user (all options) in this scenario - and whether the
product is considered as Make or Buy.
- Create complete Assembly for Design Assembly: If this
option is selected, nonleaf product nodes are handled recursively. The product leaf
nodes have a corresponding Provided Part when conditions are met.
Note:
Using the Advanced user (all
options) generation mode overrides the Working under the
authority of an action option defining in the following cases:
- When the Generate Items structure based on Make-Buy
option is selected and Make or Buy attribute is specified as Undefined for the
current item.
- When the Generate Items structure based on Make-Buy is
cleared.
-
Click Next to go to step 3.
-
Select the options for the items you want to generate.
-
Click Finish to generate the Manufacturing Assembly structure.
A
Create Update Items Structure - Report panel displays and
gives a report of the created entities.
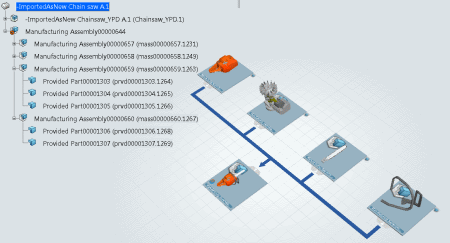
A scope is created between the root item and
the root product. The created Manufacturing Assembly structure appears under the root item.
You have created a Manufacturing Assembly structure comprising the required items to manufacture the selected product.
Notes:
- If the product is not declared as Manufacturable/Procurable, the system
does not take into account the product:
- For a leaf product, no implementing item (generally a provided part) is created.
- For an intermediate node, the system does not take into account the node and
continues deeper in the structure.
- With the Create/Update Item Structure
 command, you can update the Manufacturing Assembly structure with items that have links to the product structure. The scenario for
updating is similar to the scenario for generating described above.
command, you can update the Manufacturing Assembly structure with items that have links to the product structure. The scenario for
updating is similar to the scenario for generating described above.
 command, you can update the Manufacturing Assembly structure with items that have links to the product structure. The scenario for
updating is similar to the scenario for generating described above.
command, you can update the Manufacturing Assembly structure with items that have links to the product structure. The scenario for
updating is similar to the scenario for generating described above.