Creating a Network of Surfaces | ||
| ||
-
From the Surface Reconstruction section of the action bar, click Surfaces Network
 .
.
-
Select a curves network and a mesh.
- By default, all the wires are filled. They are identified with a green mark.
- Requested continuities are visualized on edges shared by two wires.
-
Optional: Select the Init Surface check box
and a surface.
- The init surface helps the computation by giving the shape of the result surface.
- You can either select it yourself or let Surfaces Network compute it in the direction of the largest contour.
- The init surface must be larger than the domain to process.
-
To change the selection of wires to fill, use the context menu of a mark.
- Selected and Not selected
apply to a single wire.
Alternatively, click a mark to go from one status to the other.
- Select all and De-Select all apply to the whole network.
- Swap Selection reverses the selection.
- Remove Surface allows you to suppress a surface you are not happy with or that you prefer to fill later.
-
 identifies a wire to fill.
identifies a wire to fill. -
 identifies a wire not to fill.
identifies a wire not to fill.
- Selected and Not selected
apply to a single wire.
-
To change the type of continuity, use the context menu of a continuity symbol.
- Point Continuity and Tangent
Continuity apply to a single constraint.
Alternatively, click a symbol to go from one status to the other.
- All Point Continuity and All Tangent Continuity apply to the whole network.
-
 represents a point continuity.
represents a point continuity. -
 represents a tangency continuity.
represents a tangency continuity.
- Point Continuity and Tangent
Continuity apply to a single constraint.
-
Set the parameter values.
- Tolerance: Mean maximum deviation between the
surface created and the cloud of points or mesh. Note: The actual deviation may be higher at some places.
- Gap G0: Distance between the surface and the boundary curves. Since there is more noise on
points than on curves, the Tolerance may be higher
than the Gap GO.
By default, the value is 1.
- Gap G1: Tangency tolerance between two contiguous surfaces. The proposed value is 0.5, and is editable.
- Tolerance: Mean maximum deviation between the
surface created and the cloud of points or mesh.
-
For noisy clouds of points, select the Radius check box
and specify the radius.
When the cloud of points is noisy, it is difficult to have the surface going through all the points and the curves (risk of undulations). The by-pass is to delete points around the curves, within a given radius.
A sphere is displayed on the extremity of the first curve, representing the radius of the circular pipe (if you have selected at least one curve and a cloud of points or a mesh). Surfaces Network deletes the points inside a circular pipe, with the given radius, centered on the curve.
Note: If two curves are not distant enough, all the points between them may be deleted, making the computation of the surface impossible. -
Set the Tension of the surface.
Possible values are between 0 and 4. Use a higher value for a tenser surface.
-
Key in the Order and Segments of
the resulting surface in the Standard
tab.
- These parameters apply globally to the surface computed.
- They are maximum values.
- The actual values are computed automatically by Surfaces Network.
-
Optional: In the Advanced
tab, enter the order in U and V and the number of segments.
- Type the number of segments in each direction.
- Type the order of segments in each direction.
- Click Apply to restart the computation.
-
Select the Compute with ribbons check box for a tangent
continuity between the wires.
Note: This check box is only available if a mesh is selected.The wires curves are projected on the mesh and a tangency ribbon is computed on the mesh around the curve projection, and then taken into account for the computation of the filling surface.
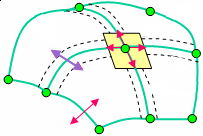
The purple double-headed arrow represents an internal constraint (G1 continuity,...) the pink double-headed arrow represents an external constraint. The yellow square with the pink arrow is the tangency plane, while the dotted lines represent the tangency ribbons. - Optional: Click Reset parameters to reset the parameters.
-
Check the results in the Results/Display
tab.
Information on the points for the parameters taken into account by the computation are available in the box at the top of the tab (no dynamic display):
- The maximum deviation found between the points of the cloud and the surface.
- The mean deviation found between the points of the cloud and the surface. This deviation should be as small as possible.
- The percentage of points of the cloud that are below the mean deviation.
-
Select display options.
- Spikes
- Segmentation to display the segmentation of computed surfaces, number of segments and order in U and V.
- Display selection
- Display constraints
-
In the Deviation box, enter the value above which the
deviation spikes are displayed.
When you first enter Surfaces Network, the Deviation value is the same as the Tolerance. Once a surface has been computed, the Deviation value is the computed one.
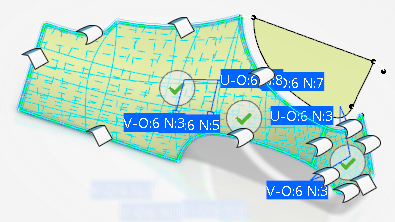
- The surfaces are assembled (Tolerance = 0.1 mm).
- A Surface.xx element is created.