Creating a Fictive Edge | ||
| ||
-
From the Wireframe section of the action bar, or from the Curves Network Preparation toolbar, click Fictive Edge
 .
.
-
Specify the guiding curve.
The fictive edge (Shown in dark blue) is defined by:
- A guiding curve (Shown in white)
- One left and one right border (Shown in black)
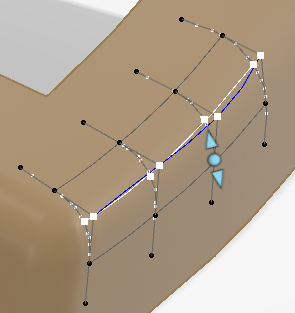
- Either select an existing guiding curve.
- Or select the mesh and pick points on the mesh.
Notes:- You can adjust the set of points (Insert, move or delete a picked point).
- If you have selected an existing guiding curve, you cannot modify it in Fictive Edge but you can insert additional sections by picking on the guiding curve.
- Undo is available on last action.
- The guiding curve and border lines, and the fictive edge are displayed.
- Construction elements are displayed for help:
- Planar section perpendicular to the guiding curve, from the external side of the influence area to the guiding curve, on both sides of the guiding curve.
- Tangent direction from the internal side of the influence area up to the fictive edge, on both sides.
- The proposed influence area is constant and symmetric.
- Analyses are hidden.
-
Define the Influence Area.
The Influence Area is the area between the side borders.
-
Select the type of the Influence Area.
- Press
 for constant (One handle is displayed).
for constant (One handle is displayed). Tip: Right-click to display the handle at the closest point from the pointer location. - Press
 for a variable (One handle is displayed at each point).
for a variable (One handle is displayed at each point). - By default, the Influence Area is symmetric.
Select the Asymmetric check box if required (Handles are displayed on both sides).
- Press
- Drag the handles to define the size and shape of the Influence Area.
-
Select the type of the Influence Area.
-
Optional: Extend the fictive edge.
Tip: Use analysis tools to verify the curvature porcupine and the deviation of the extended section. - Right-click at any extremity to display thecontext toolbar
-
Select Extend by Drag
 then drag the handle to extend or reduce the fictive edge.
then drag the handle to extend or reduce the fictive edge.
-
Or select Extend Up To
 then select the target element (Plane, curve on support, boundary of face or fictive edge).
then select the target element (Plane, curve on support, boundary of face or fictive edge).
- Only the fictive edge is extended, the guiding curve, left of right borders are unchanged.
- As long as you do not move it manually, the target point is automatically recomputed when you edit the fictive edge.
-
When picked points are not enough to represent the shape of the guiding curve, expand the Advanced section.
Notes:
- This capability applies to existing curves only.
- Automatic distribution of points does not respect the potential discontinuity vertices of the existing guiding curve or set of curves, if any. Such vertices (G0 continuity) may not be included in the distribution of points.
- Select a distribution type: Equidistant or based on the curvature.
-
Use the slider to define the number of points.
- The number varies from 3 to 25 (Min to Max).
- The number of points is limited to avoid errors and extreme situations that would impact performances.
- Default values are:
- The number of points of the curve (Curves on support and 3D curves)
- 4 for other types of curves.
- You can tune the values during implementation and testing.
- Click Automatic distribution of points.
-
For an easier pick of points and definition of the influence area, display analyses:
 Contrast Map. The quality of the fictive edge depends on the definition of the influence area. The influence area should end where the curvature evolves quickly. Contrast Map helps you determine this spot.
Contrast Map. The quality of the fictive edge depends on the definition of the influence area. The influence area should end where the curvature evolves quickly. Contrast Map helps you determine this spot.  Curvature Analysis
Curvature Analysis Deviation Analysis
Deviation Analysis Deviation Analysis Edition
Deviation Analysis Edition
-
Validate.
- Construction elements and analyses are erased.
- The Fictive Edge feature is created.
- A Fictive Edge node is added to the tree. It contains the Guiding curve, the Left Border, the Right Border.
-
Double-click a fictive edge to edit it.
- If it was created by selecting an existing guiding curve, you can
- Edit the distance of the influence area.
- Switch from constant to variable, from symmetric to asymmetric. Notes:
- From constant to variable: The constant distance becomes the default distance at each point.
- From variable to constant: The distance of the last point becomes the default constant distance.
- From symmetric to asymmetric: For each point, the symmetric distance becomes the default distance on each side.
- From asymmetric to symmetric: For each point, the left distance becomes the default distance.
- Insert additional sections by picking on the guiding curve. Note: This additional section is not kept when the fictive edge feature is rebuilt afterward.
- Extend the fictive edge.
Tip: Signed deviation analysis helps identify where the fictive edge crosses the mesh or where the deviation evolves unexpectedly. It shows where additional sections may be required.
- If it was created by picking points, you can
- Edit the distance of the influence area.
- Switch from constant to variable, from symmetric to asymmetric.
- Pick the guiding curve to insert an additional point.
- Right-click a picked point to remove it.
- Drag an existing picked point to move it.
- Extend the fictive edge.
Tip: To insert a section before the first point or after the last point, move the first or last point, then insert a point where required.
- If it was created by selecting an existing guiding curve, you can