Creating Surfaces with Power Fit | ||||||
|
| |||||
- From the Surface Reconstruction section of the action bar, click Power Fit
 .
.
Power Fit is modal: the values used are re-displayed the next time you open this dialog box.
- Select one cloud of points or one mesh or a portion of these.
- If working in datum mode, activate a portion of the cloud or the mesh.
- Select the curves that form the outer boundary.
- To add a support surface to a curve, do one of the following.
The curve must lie completely on the surface you select.
- In the previous step, select a curve that has a support surface.
- Click a surface just after having selected the curve.
- Select a curve in the list, and click a surface in the work area.
The list and the work area are updated with the name of the support surface and the type of continuity between the support and output surfaces. - To improve the result surface,
especially in rounded areas, select an Init Surface, larger than the domain to process.
If you do not select an init surface, Power Fit computes one in the direction of the largest curve.
- Optional: Use the context menu of a selected element or a column to remove an item.
- To swap between a tangent and a point continuity, do one of the following.
- In the Continuity column, right-click the continuity information and select Swap.
- In the work area, click a continuity symbol.
- Right-click a continuity symbol and select the required menu item.
-
Click Add New Boundary in the
Inner Boundaries
tab and select curves as explained above. Repeat as
required.
Tip: Information in the work area corresponds to the current tab (Outer Boundary or Inner Boundaries) and the current inner boundary. - Use Previous and Next to navigate between inner boundaries, or select its number with the spinner.
- In the Parameters tab, select a computation method.
- Constraint: The computed surface goes through the input curves.
- Trim: The surface is computed, then the curves are projected onto it to trim it.
- Selection: The computation is based on the points located inside the curves.
- Enter the parameters values.
- Tolerance: Mean deviation between the computed surface and the
cloud of points or mesh. Note: The actual deviation may be higher at some places.
- Gap: G0: Distance between the surface and the boundary curves. Since there is more noise on points than on curves, the tolerance may be higher than the G0 gap.
- Gap: G1: Tangency tolerance between two contiguous surfaces
- Tension: Possible values are between 0 and 4.
Use a higher value for a tenser surface.
Since the shape is constrained by the points, the effect of this parameter is limited.
- Tolerance: Mean deviation between the computed surface and the
cloud of points or mesh.
-
For noisy clouds of points, select the Radius check box and
specify the radius.
When the cloud of points is noisy, it is difficult to have the surface going through all the points and the curves (risk of undulations). The by-pass is to delete points inside a circular pipe centered on the curve, within a given radius.
A sphere is displayed on the extremity of the first curve, representing the radius of the circular pipe (if you have selected at least one curve and a cloud of points or a mesh).
Note: If two curves are not distant enough, all the points between them may be deleted, making the computation of the surface impossible. - If relevant, select the Extrapolation check box, and define the extrapolation of the surface with the slider.
The Extrapolation check box is available if:
- You have only selected a cloud (no outer boundary).
- You have selected a cloud and an outer boundary, and the option Selection.
Example:
- When Extrapolation is not selected:

- When Extrapolation is selected:
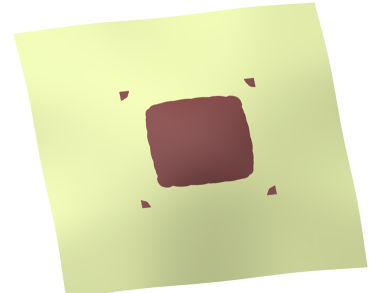
- Key in the Order and Segments of
the resulting surface in the Standard tab.
- These parameters apply globally to the surface computed.
- They are maximum values.
- The actual values are computed automatically by Power Fit.
- Optional: In the Advanced tab, enter the order in U and V and the number of segments.
- Type the number of segments in each direction.
- Type the order of segments in each direction.
- Swap the values in U and V.
- Check the deviations in the
Results/Display
tab.Information on the points for the parameters taken into account by the computation are available in the box at the top of the tab (no dynamic display):
- The maximum deviation found between the points of the cloud and the surface.
- The mean deviation found between the points of the cloud and the surface. This deviation should be as small as possible.
- The standard deviation, that is, the dispersion of the points around the mean deviation. A small standard deviation indicates that most points are within the mean deviation, that is, that there are only few outliers.
- The percentage of points of the cloud that are below the mean deviation.
- Select display options.
- Spikes
- Segmentation to display the segmentation of computed surfaces, number of segments and order in U and V.
- Click Preview to verify the result.
A Power Fit feature is created. It is editable by double-click. It is automatically updated if you replace the cloud by another one, edit parameters, or add/remove/modify curves.