Creating a Branch on a Bend | |||
| |||
-
From the Fluid Design section of the action bar,
click Create Route
 .
You switch to the Electrical Raceway 3D Part Design app and a yellow symbol appears on each node of the route.
.
You switch to the Electrical Raceway 3D Part Design app and a yellow symbol appears on each node of the route. - Click the bend on which you want to create the branch.
-
On the context toolbar, click Create Branch on Bend
 .
.
-
In the Branch on Bend panel, select one of the Branch
Mode.
- Radial
 : creates a
radial branch that is normal to the centerline of the bend.
: creates a
radial branch that is normal to the centerline of the bend. - Axial
 : creates a
branch following the direction of the segment.
: creates a
branch following the direction of the segment.
- Radial
-
If you have selected Radial
 as
Branch Mode, perform the following actions:
as
Branch Mode, perform the following actions:
- Click the green point to toggle between the bend ends.
-
Drag the linear manipulator to define the branch point position.
You can also enter a value in the Angle or in the Snap Step boxes from the Branch on Bend panel.
- Drag the branch preview to modify its orientation.
The following picture illustrates the different graphic elements in Radial Branch Mode :
: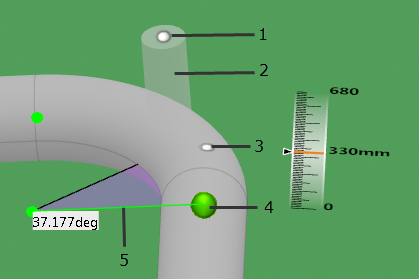
- 1: branch length manipulator
- 2: branch preview
- 3: linear manipulator
- 4: active bend end
- 5: reference line created between the center point and the active bend end. The rotation angle displayed in purple is measured in reference to this line.
-
If you have selected Axial
 as
Brancn Mode, perform the following actions:
as
Brancn Mode, perform the following actions:
- Click the green point to toggle between the bend ends.
- Drag the linear manipulator to specify the axial offset distance.
- In the Branch on Bend panel, specify the radial offset distance. The radial offset is the distance between the branch and the center line of the main route.
- Drag the branch preview to modify its position.
The following picture illustrates the different graphic elements in Axial Branch Mode
 .
.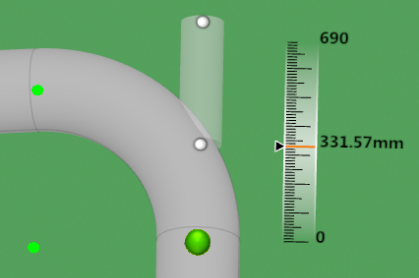
-
Drag the branch length manipulator or click
 to validate the branch creation.
to validate the branch creation.