Split a Geometry into Multiple Pieces
You can split solid, volume, surface or wire into multiple entities.
-
Open a pad.
-
From the Civil Engineering section of the action bar,
click Multiple Split
 . .
-
Select the object to split (3DShape) from the 3D area or the
tree.
In the 3D area, blue
planes appear along the longest edge of the pad that corresponds to the pattern curve.
They are used for splitting. In the tree, a new Geometrical Set named (Pad.1) Operation Set.X is created along with a new
feature named Multiple Split.X under this Geometrical Set (X is a number). The
Multiple Split feature carries all the split specifications detailed below. The
object you select has an icon reflecting the nature of its type, for example  for
pier. By default, the split results will inherit this Type. for
pier. By default, the split results will inherit this Type. In the
Multiple Split dialog box, the following boxes are
automatically filled in with the following information:
- Selection: the name of the selected split object.
- Distribution: the name of the pattern, for example the
curvilinear pattern that defines the spacing and the number of split entities
(Count). A pattern component enables to replicate a split on geometry.
- Results type: the type of the split results, for example
 Pier. Pier.
-
Click Apply to preview your changes.
The geometry is split. Publications are automatically created for the split
results.
-
To consider the input geometry as a construction element, select the Set
selected element as construction element option.
If the option is selected, the input geometry switches to the No
Show space when the Multiple Split operation is
validated. This construction property is managed through a new attribute set on the
split features and can be set/unset in the Multiple Split
command as well. If it is set to construction element, these features will not be
managed in the Change Level of Development. For more
information, see Building and Civil Assemblies User's Guide: Component-based Design: Changing the Level of
Development.
-
To modify the cut, click Edit
 . .
The Group1 panel opens. You can change the
Spacing from 3m to 2m. You obtain more split results after
clicking Apply. 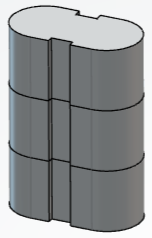 -
To edit a split result, see next section.
Notes:
- By default, when split results are synchronized with the input geometry, you
cannot edit them individually.
- The volume of each split entity is computed automatically. You can check the
Type and Net Volume of a result split by clicking BIM
Attributes
 from the Civil Engineering section of the action bar. For more information, see Building and Civil Assemblies User's Guide: Specifying Product Attributes: Adding and Editing BIM
Attributes.
from the Civil Engineering section of the action bar. For more information, see Building and Civil Assemblies User's Guide: Specifying Product Attributes: Adding and Editing BIM
Attributes.
-
To delete/replace the pattern, click
 . .
An error is raised. You can choose for example a Linear Pattern, based on axis
systems. You need to create a point on your volume and click
OK.
-
To copy a pattern, click
 . .
-
Click OK to save your changes and to close the
Multiple Split dialog box.
Reinitialize the Pattern Distribution
A text editor allows you to describe the pattern composition manually.
Context:
The Distribution area contains pattern information and, commands
to delete  , edit , edit  or
select another pattern or
select another pattern  (only possible after
the deletion of the existing one). (only possible after
the deletion of the existing one).
The linear pattern is chosen by default and it is defined in the
Distribution text box. For example, if you type
10x300mm, the pattern will contain three axis systems spaced by 300mm.
The distribution text will be converted into pattern definition.
The unit is set in Preferences: From the top bar, select , and then click the Common
Preferences tab and expand the section.
You can choose the Count or Spacing modes and, the active mode is indicated in the dialog
box. For more information, see next step.
A list of a minimum of three rebars containing the pattern is displayed. Click  to expand the
list. to expand the
list.
-
To reinitialize the pattern distribution, do the following:
- Edit the text in the Distribution box, for example:
300mm+2x400mm+335mm, or 3x300. The pattern will
contain one axis system at 300mm, two axis systems every 400mm, and one more axis
system at 335mm.With the textual distribution, it is no more necessary to edit the
Pattern feature to modify or create Pattern Groups and their distribution. The
general distribution text format is: C1 x S1 + C2 x S2 + C3 x S3. "Ci": is the
number of axis of the group "i". If the number of axis of this group is equal to 1,
it can be omitted. "Si": is the spacing length of this same group. It can be
associated to a unit, or without unit. If it does not have unit, the unit set in
Preferences is used. If a unit is used to define a length, the same unit must be
used for all lengths
- Create Pattern groups: Points must be created/selected in the 3D area to
split existing groups into two parts.
- When you initialize the rebar layer layout, there is only one group in the
pattern. The Count and Spacing modes can be changed with the combo box. If you click:
- Count
 : Only count
value modification and only one group are allowed. For example, you only type : Only count
value modification and only one group are allowed. For example, you only type
9, the text is automatically converted into
9x1000m
- Spacing
 : Only
spacing value modification and only one group are allowed. Spacing is the default
mode and a number of split is computed by default. For example, you only type : Only
spacing value modification and only one group are allowed. Spacing is the default
mode and a number of split is computed by default. For example, you only type
2000m, the text is automatically converted into
5x2000m and a split occurs every two meters.
- Count and Spacing
 :
Count and Spacing values modification is allowed and several groups can be
created. For example, when you type :
Count and Spacing values modification is allowed and several groups can be
created. For example, when you type 13x3000mm+2x0.5m, the text is
converted with the same unit 13x3000mm+2x500mm, the preview
updates and the split distances are displayed in the 3D area.
You obtain two groups. If a Pattern end point is specified, a Limit
Spacing option is available to shift the Pattern distribution.
Invalid text is identified with an error message in the dialog box. If
the current mode is Count and spacing, it can contain as many groups as needed,
separated by the plus sign. All the groups created are in the Count and spacing
mode. There cannot be several groups with different modes. If you change the
definition of one group, the text editor is grayed out. If a pattern end point is
specified, a Limit Spacing option is available to shift the
pattern distribution. If a start and/or end offset values are defined,
distribution is done between these boundaries. The start and end offsets are not
managed in the text editor, edit the pattern by clicking  to modify their
values. to modify their
values.
-
Click  to launch the
pattern for more precise edition. The pattern dialog box opens. If you click a split
distance belonging to Group1 in the 3D area,
the Group1 panel opens and you retrieve the input values you
entered manually: to launch the
pattern for more precise edition. The pattern dialog box opens. If you click a split
distance belonging to Group1 in the 3D area,
the Group1 panel opens and you retrieve the input values you
entered manually: 13x3000mm. The same for Group2:
2x500mm.
You can edit a split distance locally in a Group panel. Then the text distribution
is updated in the Multiple Split window with the values you
modified interactively, for example: 13x3000mm+1x150mm+1x445mm.
-
Click anywhere in the 3D area to
validate the distribution text, and the preview of the Axis systems is refreshed.
The pattern distribution is reinitialized with this text. Then you can
continue to edit the rebar layers.
-
Click Apply.
A progress bar shows the status.
De-Synchronize Geometry
By default, the input geometry and the split results are synchronized and you
cannot edit the result features. With a contextual command, you can de-synchronize a split
result and edit it locally.
Any modification of the initial geometry is reported in the split result features.
-
To de-synchronize a split result, select its contextual command Multiple
Split de-synchronization
 in the tree. in the tree.
The Generative Shape Design
Split command is launched to modify it.
-
To edit the split result, double-click it in the tree.
You can change for example the spacing from 2m to 4m and, edit its plane
individually to make the object move.
-
To synchronize a split result back, select its contextual command Multiple
Split synchronization
 in the tree. in the tree.
All the modifications done during de-synchronization of the result feature are
canceled.
De-Synchronize the Results' Type
You can de-synchronize the results' type.
If the input geometry has a type, Wall, Column, Pier for example, this type is transferred
on the result features. The split results have the same PSet values as the input feature.
Qtos are specific to each result and then independent from the synchronization state. The
Qto volume attribute is computed automatically.
-
To de-synchronize the type of the split result with the input geometry, click
Desynchronize results type
 . .
The Type box can be edited. You can choose a type (Column for
example) for the split result that is different from the one of the input
geometry.
-
Click Apply.
In the Multiple Split dialog box, the split result's icon
changes.
The Results type box is no longer grayed out. If some PSets
exist on the desynchronized feature, you can assign them a value different from the
one set on the input geometry.
-
To synchronize again, click the same command.
The button changes into:  . The initial Type,
Pier, is restored on the split result.
Expose the Split Results in the 3DEXPERIENCE
Platform
You can generate automatically product-based design models. Once the split results are
typed, an axis system and a publication are created; they are used by the Change
Level of development command, available in the Building and Civil Assemblies
app, to expose
all the split features as 3D models.
-
From the Component section of the action bar,
click Change Level of Development
 . .
-
In the dialog box, filter the type of objects to process by selecting
Feature.
-
To create the product that implements the specifications, select
Expose.
-
Click Process
 to launch the
selected actions. to launch the
selected actions.
In the tree, a new product is created for each split feature, under the root product that
aggregates the 3DShape containing these features. A mask  appears over the
features' icon indicating this status. appears over the
features' icon indicating this status.
Each product contains a Copy As Result With Link of the result feature (distribution
mode). Then, any modification in the 3DShape of the result feature involves its
related product to be updated so that both can be synchronized again.
A connection is also created between the new product and the component aggregating
the result feature to force the same location for those two elements.
|
 .
.
 for
pier. By default, the split results will inherit this Type.
for
pier. By default, the split results will inherit this Type. Pier.
Pier. .
The Group1 panel opens. You can change the Spacing from 3m to 2m. You obtain more split results after clicking Apply.
.
The Group1 panel opens. You can change the Spacing from 3m to 2m. You obtain more split results after clicking Apply.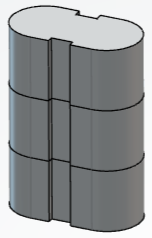
 from the Civil Engineering section of the action bar. For more information, see Building and Civil Assemblies User's Guide: Specifying Product Attributes: Adding and Editing BIM
Attributes.
from the Civil Engineering section of the action bar. For more information, see Building and Civil Assemblies User's Guide: Specifying Product Attributes: Adding and Editing BIM
Attributes. .
An error is raised. You can choose for example a Linear Pattern, based on axis systems. You need to create a point on your volume and click OK.
.
An error is raised. You can choose for example a Linear Pattern, based on axis systems. You need to create a point on your volume and click OK. .
.
 to expand the
list.
to expand the
list.