Using the Color Chooser | ||
| ||
- Click the colored square
 next to the parameter.
next to the parameter.
The color chooser contains several tabs providing different variations of the color palette:
Tab Description Color Wheel Drag the handle to select a hue: the triangle rotates within the color wheel. Move the color picker within the triangle to add tint or shade.
Square with Saturation Move the color picker within a color family to select a hue. Adjust the slider to change the brightness.
Color Sliders Choose a color model between RGB (Red, Green, and Blue), HSV (Hue, Saturation, and Value), or HSL (Hue, Saturation, and Lightness), and then adjust each slider to specify a hue. RGB: move the sliders or enter values from 0 to 255 to mix the three colors of light and produce the full color spectrum. 0, 0, 0 is black (no light); and 255, 255, 255 is white (full intensity, full spectrum light).
HSV and HSL:
- Hue is the name by which the color is designated. Its control ranges from 0 to 360. Changing the setting corresponds to moving the black dot around the perimeter of the color wheel (0 and 360 are both red).
- Saturation is the intensity of the color. Its control ranges from 0 to 100 and varies the amount of the selected color added to the background color. The higher the number, the more intense the color.
- Value control indicates the background color: 0 is black, 100 is white.
- Luminance is the brightness of the color, that is the degree to which the pure color is diluted by white or black. The larger the number, the lighter the color. It is used to adjust intensity.
Custom colors Palette Lets you create your own palette by specifying favorite colors. sRGB lets you avoid discrepancies when tuning colors. When activated, viewing consistency is provided and colors are correctly perceived.
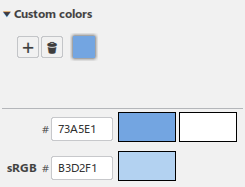
History Palette Lists the most recent colors applied and allows you to undo your actions by rolling your object back to a previous color. Note: Depending on the app, some tabs may not be available. - Click the appropriate tab.
-
Pick a color, or drag the pointer to apply the new color. The bottom area of
the color chooser updates with the color hexadecimal code ("#RRGGBB") and the
preview (the left color swatch) corresponding to the selected color:

The right color swatch corresponds to the reference color.
- Optional: To revert to the original color, click Reset to reference color (the right color swatch).
- Optional:
Expand the Custom colors area and click
 .
The selected color is added to your custom palette.
.
The selected color is added to your custom palette.- To change a custom color, click its color square, pick the new color,
and then click
 .
. - To remove all the colors from the palette, click
 .
.
- To change a custom color, click its color square, pick the new color,
and then click