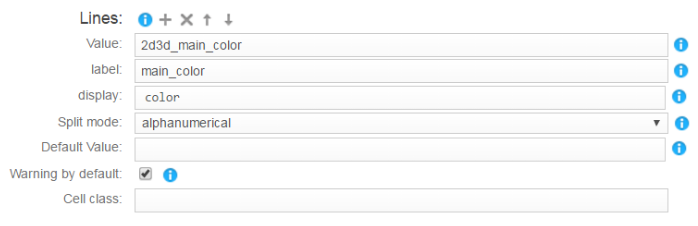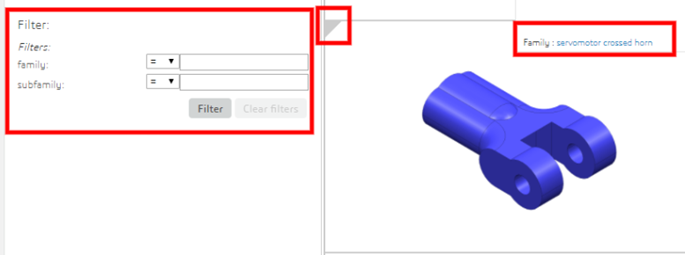Migrate OnePart Reduce
This section decribes how to migrate from OnePart Reduce v1 to v2. For example, from R2019x FD03 to R2019x FD06. This migration tool is official supported starting at R2019x FD06 (which means you can migrate from R2019x FD03 to R2019x FD06).
- It works only if you index the same data using the same connector configuration (including connector's name)