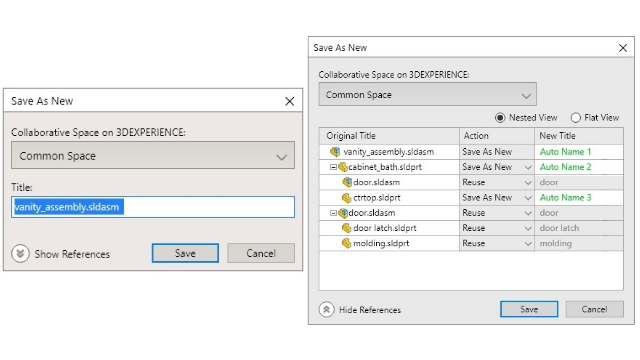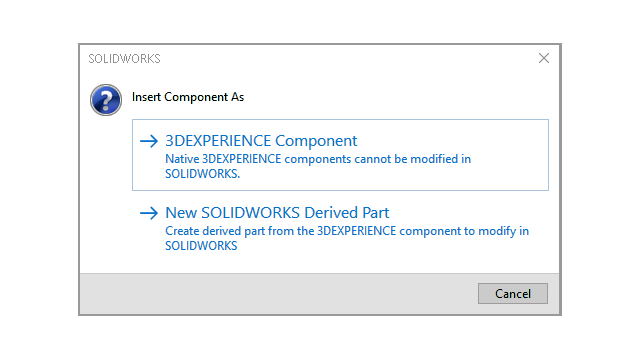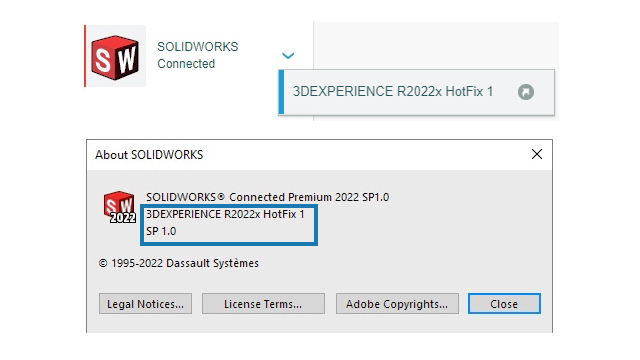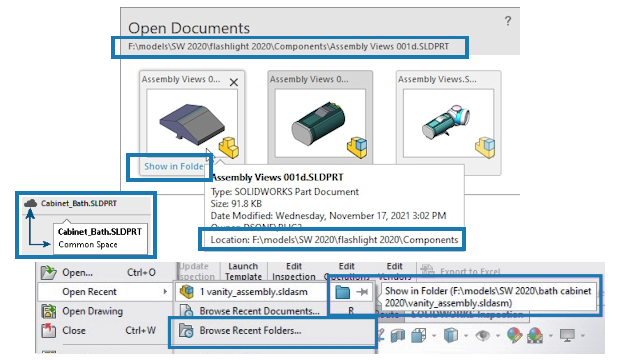R2022x FD01 (FP.2205)
- You can access the 3DMarketplace PartSupply and Make apps directly from SOLIDWORKS.
- You can specify the frequency and folders for auto-recovery, backup, and save notification.
- While saving SOLIDWORKS data to the 3DEXPERIENCE platform, the values of the mapped attributes are verified for the compatibility of their PLM attribute definition.
- In Configuration Publisher, you can create a custom PropertyManager for models that have one configuration.
- The Custom Properties tab is added in SOLIDWORKS Connected.
- The 3DEXPERIENCE platform manages the CATIA Graphical Representation (CGR) computation instead of the client machine.
- In the Save As New dialog box, you can change the autonamed title to be more meaningful. If you enabled autonaming, the file name retains the original autogenerated name.
- In the Component Name and Description dialog box, you can select Enterprise Item Number and Revision to include in the component name displayed in the FeatureManager design tree.
- You can use the Find References dialog box to find references by part, assembly, and drawing documents.
- For SOLIDWORKS assemblies, when you insert non-native components created by 3DEXPERIENCE apps such as xShape or xDesign, you can create SOLIDWORKS derived parts from the inserted 3DEXPERIENCE components.
- New commands, columns, and tabs are added in the action bar and context menu of MySession.
- Replace Latest Revision and Update Revisions is introduced in the action bar of MySession.
- In the Component Properties dialog box, Model Document Path displays the path to the component document.
- The batch processing in the Batch Save to 3DEXPERIENCE add-in has been optimized. The method automatically computes an optimal size of the transaction, depending on the number of files and configurations.
- Pack and Go replaces the Export SOLIDWORKS Files tool in the File menu.
- The Property Tab Builder is a stand-alone utility that lets you create a customized interface for entering properties into SOLIDWORKS files. When you install SOLIDWORKS Connected, the Property Tab Builder is installed.
- The Convert option is no longer available in the Save to 3DEXPERIENCE dialog box.
- Administrators can control the maturity change for SOLIDWORKS drawings by defining and deploying the Business Logic (BL).
- In the About SOLIDWORKS dialog box, the 3DEXPERIENCE platform version displays.
- For models that are not compatible with the 3DEXPERIENCE platform, right-click the top item in the FeatureManager design tree, and click Update for 3DEXPERIENCE Compatibility.
- The Welcome dialog box is updated to restore functionality like Browse Recent Folders and Show in Folder. The Home and Recent tabs are modified. The Learn tab is restored.
Access to PartSupply and Make in SOLIDWORKS
Backup/Recovery and Save File Location
Checking Compatibility of Attribute Definition
Create a Custom PropertyManager for Models with a Single Configuration
Custom Properties Tab
Delegate CGR computation to Platform Resources
Editing Titles with Autonaming Enabled
Enterprise Item Number and Revision Display Options
Find References Dialog Box
Improved Workflow for Inserting 3DEXPERIENCE Components
Improvements in MySession
For more information, see MySession.
Managing Revisions
For more information, see MySession and Update Revisions.