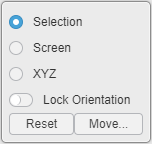Robot Handles
When the Robot is displayed, use the Robot handles to manipulate objects. By default, the Robot is displayed on the center of objects in the work area.
The components of the Robot are defined as follows:
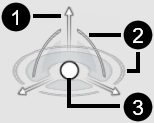
- (1) Axis handle
- (2) Arc handle
- (3) Center handle
The axes, arcs, and center are the Robot handles. When you select a Robot handle, it turns blue and enables you to manipulate the position and orientation of the object. Drag the blue axis handles to move objects linearly along the selected axis or the arc handles to rotate objects about the selected axis. When a Robot handle is selected, a ruler is displayed.
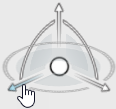 |
Axis handle |
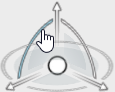
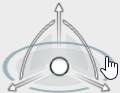 |
Arc handles |
 |
Center handle |




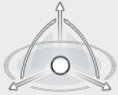



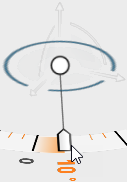

 .
.