Context Toolbars | |
| |
Displaying Toolbars
You can display context toolbars from the Design Manager tree and the work area as follows.
- Click a feature and the context toolbar is displayed with the General section of the context toolbar hidden.
A sketch is selected in this example.
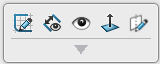
- Right-click a feature and the context toolbar is displayed with the General section of the context toolbar expanded.
A component is selected in this example.

When you press the Control (Ctrl) or Shift key, any visible context toolbar is hidden. Once you release the key, the context toolbar reappears. This allows you to temporarily hide the context toolbar so you can view or select items that are blocked when the context toolbar is displayed. If you made another selection while the Ctrl or Shift is pressed, the context toolbar reflects appropriate commands based on the combination of selected objects.
Upper Section
|
|
|
|
 |
|
|
|
 |
|
|
|
|
|
 |
|
 |
|
|
|
 |
|
|
|
 |
|
|
|
 |
|
General Section
When you select a 3DShape or component in the Design Manager tree, a context toolbar is displayed with only those commands that can be applied to that component.
 |
|
||||||
 |
|
||||||
|
|||||||
|
|||||||
 |
|
||||||
|
|||||||
 |
|
||||||
 |
|
||||||
 |
|
||||||
 |
|
||||||
 |
|
||||||
 |
|
||||||
 |
|
||||||
 |
|
||||||
 |
|
||||||
 |
|
||||||
|
|||||||
 |
|
||||||
|
|||||||
|
|||||||
 |
|
||||||
 |
|
||||||
 |
|
||||||
|
|||||||
 |
|
||||||
 |
|
Features Section
When you select a 3DShape or component in the Design Manager tree, a context toolbar is displayed with only those commands that can be applied to that component.
 |
|
|
|
|
 appears next to the triad when using the
appears next to the triad when using the
 . The translucency slider is displayed. Drag the
translucency slider to apply a specific level of
translucency to the selected part or face.
. The translucency slider is displayed. Drag the
translucency slider to apply a specific level of
translucency to the selected part or face.  to select the highlighted object in the list.
to select the highlighted object in the list. appears next to the triad. Click
appears next to the triad. Click 



 the feature and switch the state.
the feature and switch the state.