Create Rigid Bodies
You can create a rigid body either by associating it with an existing product, or by defining its position or properties manually.
-
In the Body dialog box, select Rigid
 .
.
Use this option to create a body with a specified mass and inertia.
- To convert an existing product into a body, select a geometry in the work area.
- Optional:
To dissociate the position of the body from the position of the geometry, use the
Override options:
- Select Override geometry position.
- Define the position of the body.
Option Description Free The position of the body can be modified. Fixed The position of the body cannot be modified. - Optional:
To modify the mass of the body, in the Mass section of the
dialog box:
- Select the mass Override check box.
-
Specify a value for the mass.
Note: By default, the value is 1 kg.
- Optional:
To modify the reference frame for the center of mass:
- Select the center of mass Override check box.
-
Select a marker to use as the reference frame.
- Body reference marker: marker created by default at the origin of the body.
- Custom marker: existing marker from the tree, or new marker.
- Specify the position of the center of mass along the x,y and z-axis.
- Optional:
To modify the inertia of the body:
- Select the inertia Override check box.
-
Select one of the following markers as the reference frame:
- Center of Mass
- Body reference marker
- Custom marker
- In the inertia matrix, specify values for each plane and direction.
-
In the Position and Orientation section of the dialog box:
- Enter a position value for the element along the x, y, and z-axis.
-
Select one of the following rotation sequences:
- Extrinsic: Rotations that apply to an axis in the world coordinate system. The orientation follows the x, y, and finally the z-axis.
- Euler: Three angles that describe the orientation of a rigid body with respect to a fixed coordinate system. The orientation follows the z, x', and finally the z"-axis.
- Cardan: Rotation sequence from angular orientation data. The orientation follows the x, y', and finally the z"-axis.
-
Specify a value for each orientation angle.
Note: You can also use the Robot to modify the position and orientation of the marker.
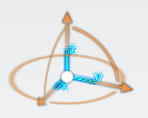
-
Click
 .
.