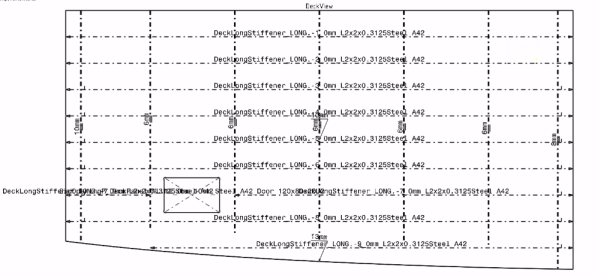Generating Drawing using Batch Utility | |||
| |||
- In the root product, add a 3D part.
-
From the structural assembly, copy a primary panel, and paste it under the 3D
part.
- To paste the primary panel under the 3D part, activate the part body.
-
Right-click and select Paste Special.
The Paste Special dialog box appears.
- Select As Primary for Structure Drawing and click OK.
The primary panel is copied under the 3D part with a prefix, Imported_. -
Insert a 2D layout under the 3D part.
-
Activate the 3D part representation and from the Compass, click 2D Layout for 3D Design.
A layout is created under the 3D part representation node. Under the layout, a sheet is created.
- Modify the scale of the sheet. To do so, right-click and select Properties. In the dialog box, select the Sheet tab and update the scale.
-
Activate the 3D part representation and from the Compass, click 2D Layout for 3D Design.
-
Define the favorite context.
- From the View Layout section of the action bar,
click Define Favorite Context
 .The Favorite Context Definition dialog box appears.
.The Favorite Context Definition dialog box appears. - In the dialog box, select the root product and click OK.
- From the View Layout section of the action bar,
click Define Favorite Context
-
Create a view.
- Click View From Reference
 and select a projection plane.
and select a projection plane. - Click on the sheet to position the new view.
- In the View Creation dialog box, define the view name and select the generative view style of your choice, and click OK.
The view is generated. - Click View From Reference
- Set the display filter for the view. To do so,
- Right-click the created view and select Filter > Change View Filter.
- In the Change View Filter dialog box, select the default filter and click Display Filter.The Edit Filter dialog box appears.
-
Select the copied primary object under the filtered element and click
OK.
The filter is added in the Change View Filter.
- Click OK.
The filter is created. For more information about filters, see 2D Layout for 3D Design User's Guide: Creating and Managing Views: Working with View Filters. - In the top bar, click Share
 > Save > Save All.
> Save > Save All. - Generate drawing using the batch utility.
- In the top bar, select Add > Drawing Batch Utility.
- Select the required drawing generation option from the list.
- Click Start Batch Process.The batch process execution starts which replaces the current dialog box with a monitoring dialog box, named as Monitoring of Batch Drawing Generation. The batch execution progress is displayed in green in the dialog box with the name of the drawing representation being generated and the indication of the current step.
After the batch execution process is over, links to the html report and to the generated drawing are created.
- To open the report or drawing, click the link.
For more information about generating the drawing using the batch process, see 2D Layout for 3D Design User's Guide: Working in Integration with the Drafting app.