Inserting Automatic Parts | |||
| |||
-
From the Fluid Design section of the action bar, select Part Mode
 as
process mode.
as
process mode.
-
From the Selection Options dialog box, select
Part Selection
 .
For more information about the different selection options, see Selection Options and Process Modes.
.
For more information about the different selection options, see Selection Options and Process Modes. - Select the route on which you want to insert automatic parts.
-
On the context toolbar, click Automatic Part
 .
.
-
In the Automatic Part panel, select the options of your
choice.
Option Description Smart Mode  Smart Mode: places the parts used for the
first port without displaying the Automatic Part Rule
Sets or Table Browser dialog
boxes. For more information, see Piping & Tubing 3D Design:Table Browser or HVAC 3D Design:Table Browser.
Smart Mode: places the parts used for the
first port without displaying the Automatic Part Rule
Sets or Table Browser dialog
boxes. For more information, see Piping & Tubing 3D Design:Table Browser or HVAC 3D Design:Table Browser.  Smart No:
Smart No:Table Show  Show Table: displays the Automatic
Part Rule Sets dialog box when you insert the
automatic part. Note: If there are multiple rules ID, the dialog box always appears.
Show Table: displays the Automatic
Part Rule Sets dialog box when you insert the
automatic part. Note: If there are multiple rules ID, the dialog box always appears. Do not Show Table:
Do not Show Table:Reframe Mode  Reframe On: centers the first connection in
the work area.
Reframe On: centers the first connection in
the work area.  Reframe Off
Reframe OffPlace Mode  UIActive: creates the instances in the UI
active product.
UIActive: creates the instances in the UI
active product. Part Parent: creates the instances in the
parent product of the selected part.
Part Parent: creates the instances in the
parent product of the selected part.  Connected Part Parent: creates the instances
in the connected parts parent product of the selected part.
Connected Part Parent: creates the instances
in the connected parts parent product of the selected part.Place All  Commit All: inserts automatic parts on each
port.
Commit All: inserts automatic parts on each
port. -
Select the port where you want to insert automatic parts.
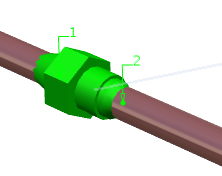
The Automatic Part Rule Sets dialog box appears if you have selected Show Table
 . Note: If the couples of end styles are different, then the rules applied are different for each couple.
. Note: If the couples of end styles are different, then the rules applied are different for each couple. -
Click the
Rule Preview tab in the
Rule Information box if you want to see a
detailed picture describing the different parts that will be added.
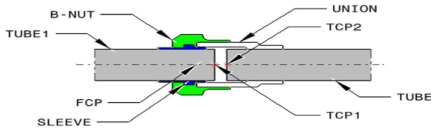
Note: To have a thumbnail in the Rule Preview tab, you must create an engineering document containing the thumbnail and add the thumbnail name in the Picture column of the Automatic Part Rules Definition table. This table is available in the Piping/Tubing Design Resources or HVAC Design Resources in the Data Setup. -
Select a rule ID in the
Matched Rule IDs box and click
OK.
The Table Browser dialog box appears.
Note: The catalog appears only if it has more than one part that can be used as an automatic part. -
Select the automatic part.
The automatic part is inserted on the selected port.
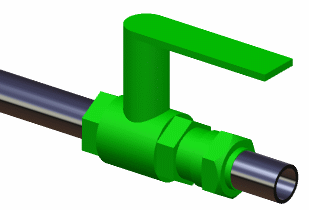
-
Click
Show final result to display information about
the automatic parts that have been inserted.
Information is displayed in the Automatic Part Result dialog box.Notes:
- If the Insert Automatic Part command is still active, you can select a same part to insert automatic parts. The smart process is applied, using the same rules.
- The Automatic Part Rules table of the current specification is used by the command to retrieve the right part. This table is available in the Piping/Tubing Design Resources or in the HVAC Design Resources.