-
Open a drawing detail sheet, and create a standard 2D component.
Note:
Only line and circle elements are supported.
-
To create a 2D component port, create a point and rename its Feature Name attribute to
an appropriate port name (For example, Port1, Port2, and Port3).
Note:
It is mandatory that the new 2D component contains exactly the same amount of port
definition as the mapped 3D object.
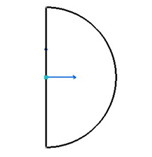
The Port1 must be on the origin of the 2D component. The Port2 (if more than one port)
is to be located with a positive X value.
The distance between Port1 and Port2 is the relative symbol size.
-
Optional: Modify the symbol size.
For example, if the distance is 100 mm, the symbol is scaled according to the
ISOSymbolSizeOnPaper. If the 2D component contains only one port, the symbol is
assumed to be 100mm large (For example, a cap or a blind flange).
|