Interface Basics | ||||||
|
| |||||
The following figure shows the Optimization Process Composer main work area:
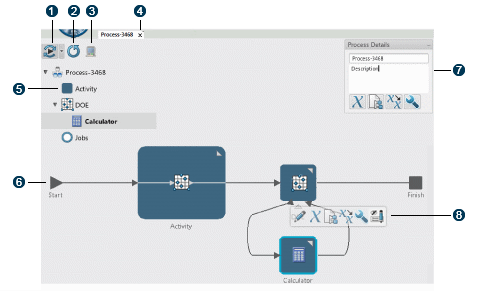
 Run
Run
 Close and reload
Close and reload
 Tab
Tab
 Launch local station
Launch local station
 Tree
Tree
 Process Diagram
Process Diagram
 Process details panel
Process details panel
 Context toolbar
Context toolbar
- Close and Reload
- After running a simulation process, you have to close and reload the simulation process to continue working on the current simulation process.
- Tab
- By default, the name of the simulation process appears on the tab. You can right-click on the tab to change the name. However, the name is not saved. The next time you log in the name of simulation process appears on the tab.
- Launch local station
- You can start a station on the local machine. This ensures that there is a station available to run the simulation process.
- Run
- You can run the simulation process and configure the execution options.
- Tree
- The tree shows the hierarchy and flow order of the simulation process. You can toggle the contents under an activity by clicking the arrow next to the object. By default, inner flows are not displayed. You can toggle on/off the inner flows by right-clicking an activity and selecting Show Details/Hide Details. You can also right-click an activity to view the Activity Options.
- Process Diagram
- A graphical representation of the simulation process.
- Process Details Panel
- The simulation process' title is displayed in the upper right of the work area. You can hover the mouse pointer over the panel to view/edit the name and description. In addition, you can access the simulation process' parameters, content, and data flow. Clicking anywhere on the expanded panel pins the panel to the work area. Otherwise, the panel is collapsed. To unpin the panel, click the minimize button or perform another action in the work area.
- Context Toolbar
- The context toolbar appears close to the process diagram during certain operations. Its contents depend on the item that you have selected (the item with a blue border).