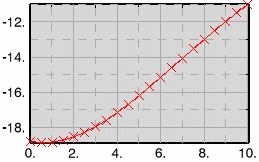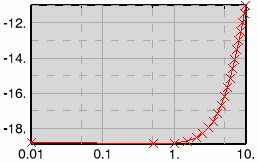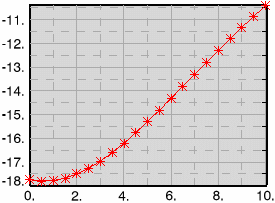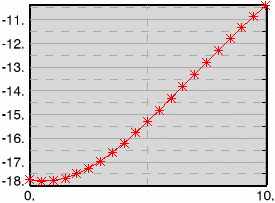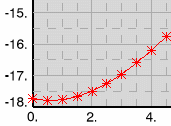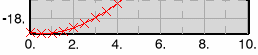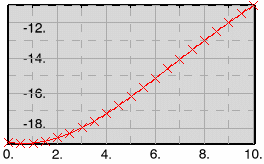Modify the Axis Title and Scale, and Unit on X
Axis
You can modify the title and the scale of XY plot axes. You can also modify the unit on the X axis.
-
Right-click the chart you want to modify, and select
Options.
If the chart you want to work in is the active one, you can also, from the Plot
toolbar, click Options
 . .
The Options dialog box appears.
- Select the item Axis.
- Select Axis type, X or Y.
By default, X is selected. -
To modify the unit on the X axis, do the following:
-
Select Axis type as X.
-
In the Title column, select the x axis title.
-
In the Units column, click the unit you want to modify and
select the wanted unit from the list that appears.
- Optional: To hide the axis title, clear Show title.
By default, Show title is active. It must be active when you perform Step 6 - Step 8. -
To modify the title text of the selected axis, edit the text in the title text box:
A default title with units in parentheses is displayed for each axis. - To change the default title to a new name, type the new title.
- To revert to the default name, clear the text box.
The specified title appears in both the plot window and the Options dialog box. - Optional: To remove the appended unit for the axis title, clear Append unit.
By default, Append unit is active. - Select the color and the font of the axis title.
-
Select one of the following Scale options:
- Linear to display the axis in a linear progression.
- log to display the axis in a logarithmic progression.
- 10dB to display the axis in a 10 dB decibel-based scale.
- 20dB to display the axis in a 20 dB decibel-based scale.
X-axis with a linear scale: 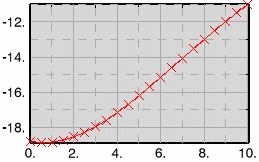 X-axis with a logarithmic scale:
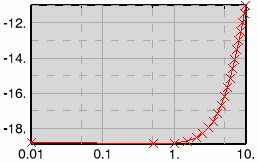
- By default, the maximum axis value is autocomputed. To set a maximum limit for the selected axis, clear the Auto-compute check box of the Max option, and enter the desired maximum axis value.
- By default, the minimum axis value is autocomputed. To set a minimum limit for the selected axis, clear the Auto-compute check box of the Min option, and enter the desired minimum axis value.
-
To confirm the modifications and close the dialog box, click OK.
Modify the Axis Tick Marks
You can modify the tick marks of XY plot axes.
-
Right-click the chart where you want to modify the axes tick marks, and select Options.
If the chart you want to work in is the active one, you can also, from the Plot toolbar, click Options  . .
The Options dialog box appears.
- Select the item Tick Marks.
- Select Axis type, X or Y.
By default, X is selected. - Modify the display properties of the tick marks.
- To modify the appearance of the tick marks, activate Show tick marks and modify the color, the thickness, and the line type.
- To modify the position of the tick marks on the axes, select one of the following in the Placement list: Inside, Outside, or Across.
- To modify the length of the tick marks, enter a value in the Length box.
- To hide the tick marks, clear Show tick marks.
- To modify the interval between major tick marks, select one of the following Major options:
- Automatic to use a default incrementation.
- By increment to specify the increment between major tick marks; enter a value in the Tick increment box.
- By count to specify the total number of major tick marks between the minimum and maximum values along the axis. Use the Number of ticks arrows to increase or decrease the total number of major tick marks.
X-axis with automatic tick marks: 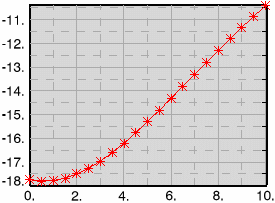 X-axis with two major tick marks:
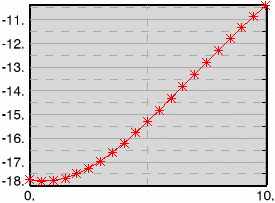
- To modify the number of minor tick marks between two major tick marks, use the Ticks per increment arrows.
Example of an X-axis with three minor tick marks and a Y-axis with one minor tick mark: 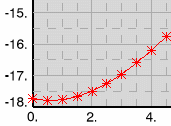 -
To confirm the modifications and close the dialog box, click OK.
Modify the Axis Display and Labels
You can modify the display parameters and the labels of XY plot axes.
-
Right-click the chart where you want to modify the axes display and labels, and select Options.
If the chart you want to work in is the active one, you can also, from the Plot toolbar, click Options  . .
The Options dialog box appears.
- Select the item Labels.
- Select Axis type, X or Y.
By default, X is selected. - Optional: To hide the line that represents the selected axis, clear Show axis.
By default, Show axis is active. It must be active when you perform Step 6 - Step 7. - To modify the appearance of the line that represents the selected axis, modify the color, the thickness, and the line type.
- To modify the position of the line that represents the selected axis, in the Placement list, depending on X or Y axis, select any of the following:
For X axis: - Bottom to position the axis at the bottom of the chart.
- Top to position axes at the top of the chart.
- Center to position the axis in the center of the chart.
For Y axis: - Left to position the axis at the left side of the chart.
- Right to position axes at the right side of the chart.
- Center to position the axis in the center of the chart.
- Optional: To hide the label that represents the selected axis, clear Show label.
By default, Show label is active. It must be active when you perform Step 9 - Step 13. X-axis with labels: 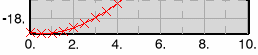 X-axis without labels:

- To modify the position of the labels, select, in the Placement list, Outside or Inside.
In the following example, the labels of the X-axis are outside the chart and the labels of the Y-axis are inside the chart: 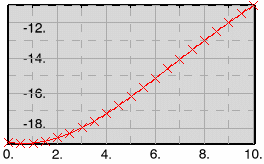 - To modify the frequency of the labels in relation to the major tick marks, change Frequency.
If you select a frequency 3, labels appear at every third major tick mark. - To modify the format of value labels, select one of the following Format options:
- Automatic to express very large and very small values in scientific format, and all other values with no exponent and using the specified number of significant digits.
- Decimal to express values with no exponent and using the specified number of significant digits.
- Engineering to express values greater than or equal to 1000 and values less than or equal to 0.001 as a number ranging from 1 to 999 that is multiplied by 10 to the nth power (where n is a multiple of 3). All other values are expressed using the specified number of significant digits (for example, 46.8e+03 or 52.325e+09).
- Scientific to express all the values as a number between 1 and 10 that is multiplied by an appropriate power of 10 (for example, 1.55e+2 or 2.1e-5).
- To modify the number of decimal places or significant digits in the labels change Precision.
- To modify the display parameters of the labels, modify the color and the font.
-
To confirm the modifications and close the dialog box, click OK.
|
 .The Options dialog box appears.
.The Options dialog box appears.