Display a Consumer Decision Tree
You can open a
consumer decision tree, view its segments and the
products assigned to each segment.
-
Open an
assortment.
-
In the
navigation pane,
click
Consumer Decision Trees.
The
Consumer Decision Trees page appears. It lists
the consumer decision trees of the assortment.
Note:
An assortment always contains at least one default consumer
decision tree.
-
Click the title of a consumer decision tree.
The consumer decision tree appears.
Create and Organize Segments
You can create segments in a consumer decision tree. Then, you
can organize the segments in the consumer decision tree to adapt it to the
assortment.
-
Display a consumer decision tree as described above.
The consumer decision tree appears in the upper pane. The
products in the segment and the assortment appear in the lower pane.
-
If the consumer decision tree does not contain any segments,
click
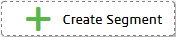 . .
A segment is added.
-
Type a name for the segment and press
Enter to add the name.
-
To rename a segment, click the name of the segment, enter
another name, and press
Enter.
-
To add a new segment to the right of an existing segment, select
the existing segment and click
 displayed next to the segment. displayed next to the segment.
-
To add a new segment below an existing segment, select the
existing segment and click
 displayed below the segment. displayed below the segment.
-
To move a segment, select the segment, and drag it beside or
below another segment.
When you move a segment, all its sub-segments are also
moved.
-
To add a color to a segment or edit the color of a segment,
select the segment, and select a color from the color picker.
-
To delete a segment, select the segment, and click
 . .
When you delete a segment, all its sub-segments are also
deleted.
Organize Products in a Consumer Decision Tree
You can add products from the assortment to specific segments
and organize them.
-
Create and organize segments in a consumer decision tree as
described above.
The lower pane consists of two sections. The right pane
shows the products in the assortment and the left pane shows the products in
the selected segment.
-
To add a product to a segment, select a segment in the upper
pane and select a product in the lower-right pane.
The product is added to the segment and is shown in the
lower-left pane. Inserted products are marked with
 .
-
To remove a product from a segment, select a segment in the
upper pane and select a product in the lower-left pane.
The selected product is removed from the segment and is
shown in the lower-right pane.
-
To add all products from the assortment to a segment, select the
segment in the upper pane and click
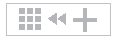 Add All Products.
Add All Products.
-
To remove all products from a segment, select the segment in the
upper pane and click
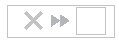 Remove All Products.
Remove All Products.
Notes:
- You can click
 in the lower pane to hide the inserted products from
the products list. You can also view the number of products that are inserted. in the lower pane to hide the inserted products from
the products list. You can also view the number of products that are inserted.
- You can point to a product to view its properties. The list
of attributes can be configured.
- You can view the products list in thumbnail, tile, or table
view.
- You can point to a product to view its details. You can
also customize the details that are shown.
- You can also search for the required product.
Clone a Consumer Decision Tree
You can clone a consumer decision tree.
-
In the
Consumer Decision Trees page, select a
consumer decision tree.
-
In the page toolbar, click
 Clone.
Clone.
-
Enter a title and describe the consumer decision tree.
-
Click
Done.
The consumer decision tree is cloned and it appears in
the
Consumer Decision Trees page.
Notes:
- The segments links (to sub segments or products) are also
duplicated.
- The association between the consumer decision tree and
sub assortment is not duplicated.
Create Additional Consumer Decision Trees
You can create consumer decision trees apart from cloning
existing ones. By default, a consumer decision tree is automatically created
when you create an assortment. However, you can create additional consumer
decision trees.
-
In the
Consumer Decision Trees page toolbar, click
 Create Consumer Decision Tree.
Create Consumer Decision Tree.
-
Enter a title and describe the consumer decision tree.
-
Click
Done.
The consumer decision tree appears in the table with its
associated sub assortment.
Delete a Consumer Decision Tree
You can delete a consumer decision tree. However, you cannot
delete the default consumer decision tree.
-
Select a consumer decision tree in the table.
-
Click
.
The consumer decision tree, its segments, and links to
sub assortments, products, and segments are deleted.
Modify Consumer Decision Tree Details
You can modify the title and description of a consumer decision
tree.
-
In the
Consumer Decision Trees page, select a
consumer decision tree.
-
In the page toolbar, click
 Enable Edit.
Enable Edit.
-
Select the required boxes and modify the following elements:
- Title: To modify the title of the
consumer decision tree.
- Description: To add or update the
description.
-
Click
Save.
Export Customer Decision Tree Details
You can export the customer decision tree section and product
details of a customer decision tree. You can export the details of only one
customer decision tree at a time.
-
In the
Consumer Decision Trees page, select a
consumer decision tree.
-
In the page toolbar, click
 Export CDT.
Export CDT.
The details of the customer decision tree are exported to
a CSV file. The details of the colors selected for consumer decision tree
segments are not exported.
-
Save the CSV file to the required location.
Modify Period of a Consumer Decision Tree
You can modify the period of availability of a Consumer Decision
Tree in an assortment. If period is not defined, the Consumer Decision Tree is
always available in the assortment.
-
In the page toolbar, click
 Enable Edit.
Enable Edit.
-
Select the start and end dates of the Consumer Decision Trees in
the assortment.
You can also
Mass Update the start and end dates of the
selected or all the Consumer Decision Trees in the assortment.
-
Click
Save.
The Consumer Decision Tree is available in the assortment
for the selected period. The period end and start dates can also be used to
filter the Consumer Decision Trees.
Clear Period of a Consumer Decision Tree
You can clear start and end dates of a Consumer Decision Tree in
the assortment.
-
From the product list, select the required Consumer Decision
Trees.
-
In the page toolbar, click
Clear Period.
The start and end dates of the Consumer Decision Trees are
cleared.
|