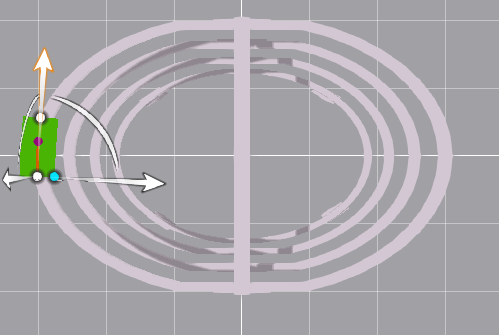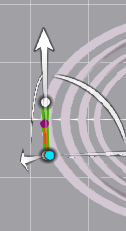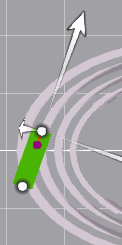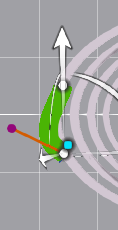Add Laying Zones
You can add laying zones to furniture.
Before you begin: Open Pack Manager.
-
In the Merchandising menu, click Furniture
 to open the corresponding view.
The Furniture web panel appears.
to open the corresponding view.
The Furniture web panel appears. -
In the Furniture web panel, click Laying Zone.
A laying zone appears in the 3D view on the current representation.
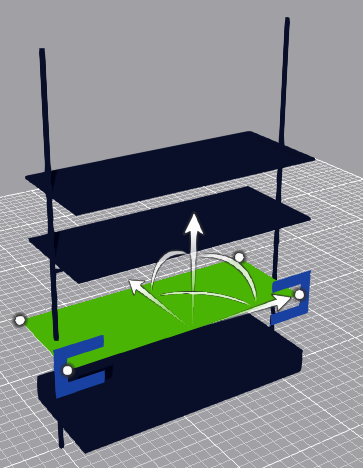
Important: Points to remember when you use the laying zone. - A blue indicator shows the front of the laying zone. In the Store Studio experience, facings will be directed to this face.
- Drag the laying zone to the position where it must be placed on the furniture.
- Use the arrows to change the position of the laying zone along the x, y, and z axis. Use the white arcs to change the orientation of the zone.
- Drag the four corners to resize the laying zone. Size of the laying zone can also be changed by entering values of Width and Depth in the Properties box, in the web panel.
Multiple laying zones can be added to the furniture. All the laying zones are listed in the Zones list, in the left web panel. When you select a laying zone in the Zones list, the zone is highlighted in the 3D view.
Note: You can:- Click
 to delete a laying zone.
to delete a laying zone. - Click
 to clone a laying zone.
to clone a laying zone.
- In the Home menu, click Save.