Step-dependent Actions | |
| |
You can control the current step using the context selector in the work area.
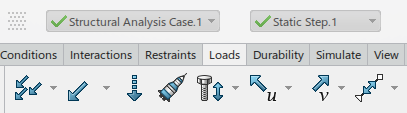
The selected step determines which actions are visible and can be created from the action bar. The available actions may change if you move to a different step in the sequence. For example, all load types are available in the static step shown above. In the frequency step shown below, however, the load actions are dimmed and colorless. You cannot create any of these features at this point.
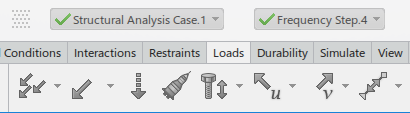
Step-dependent actions are used to define step-dependent features; that is, features that are associated with particular steps in the scenario as opposed to features that are active for the entire simulation. For example, you can apply a load in the second step of a simulation and remove it in the fourth step of the simulation. By contrast, a model coupling or an element assignment is in effect from the start of the simulation through the end of the simulation.
Steps and step-dependent features are shown in the Feature Manager. The table grid indicates which features (such as loads, restraints, and interactions) are active in each step.
When you define a step-dependent feature, it is applied in the current step. If the current step is a general analysis step, the feature is propagated to all subsequent steps. For example, the Feature Manager below shows that the clamp restraint is propagated from Static Step.1 to Frequency Step.1. The pressure load is propagated into the frequency step but is not active during that step.
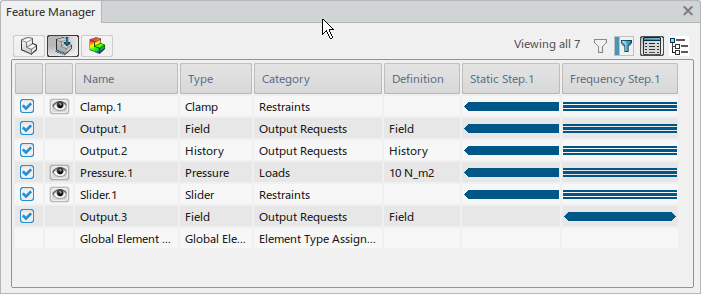
Any feature created in a linear perturbation step (such as a frequency step or a buckle step) is active for that step only.
| Important: You must set the current step before creating step-dependent features; you cannot modify the initial application step later. You can deactivate some propagated features in subsequent steps using the Feature Manager. |