Assistant | ||
| ||
Actions
Actions are categories of tasks (for example, restraints) that you perform to define and run a simulation. Actions are presented in a logical order; however, you do not always need to perform the actions in the order by which they are listed. In addition, some actions have prerequisite actions while other actions might be entirely optional.
In the following example from the Structural Validation app, all of the actions through the Restraints action are
complete. With the Loads action selected, the load-related
commands and associated user assistance appear in the
Commands section. 
To improve the display speed as you add, remove, and edit items for large models, the Assistant does not display the number of actions. In addition,
Connections are always optional  , and
Parts are complete
, and
Parts are complete  if
at least one part is contributing to an assembly. You can define the size of your
model in .
if
at least one part is contributing to an assembly. You can define the size of your
model in .
Status Icons
Icons next to each action indicate the current status of each action:
 |
The required action is available but has not been started. |
 |
The optional action is available but has not been started. |
 |
The action is not available because there are prerequisite actions that have not yet been completed. |
 |
There is a problem with the action (for example, the minimum requirements are not complete, the action failed, or the action includes invalid features). |
 |
The minimum requirements for the action have been completed. |
 |
The action is available. This type of action starts an automated tool or process that requires minimal user input. |
 |
The action is not available because you are viewing the results of a previous simulation. |
 |
The action is being performed. |
| The action is locked and cannot be edited. |
| Warning: Completing the minimum preprocessing requirements does not guarantee that a simulation will run successfully. The specification of physically meaningful and realistic simulation parameters can vary from model to model. |
Commands
The lower half of the Assistant provides easy access to commands related to your current action.
When you click any action in the upper half of the Assistant, the lower half of the panel displays options related to that action. For
example, when you click the Mesh action in the upper half,
the lower half displays a set of mesh-related commands. 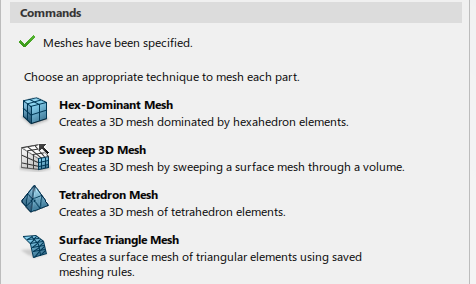
User assistance is provided in four sections:
- The first line shows that the mesh has been applied successfully. If this step was not complete, the status would be marked incomplete with a red circle icon and would indicate how you can complete the step; for example, "Mesh must be applied."
- The general category description appears next, describing what actions you must perform to complete the step. This description might also include an overview of how the tools in the commands list can help you satisfy those criteria.
- A set of commands appears under the general category description.
- Some categories might also include a tip at the bottom of the panel. Tips provide supplemental information that is not critical for your completion of the step. They can provide background and recommendations that help you make more informed choices as you define the components of your simulation.