Modifying Legend Display Options | |||
| |||
-
Double-click the plot legend.
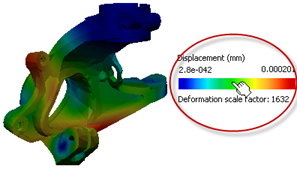
The Legend Options editor appears. -
To set limits on the maximum and minimum values in the color
coding legend, enter a value in the
Max and
Min boxes.
The color coding of the contour or symbol plot changes according to the new maximum and minimum values.
The imposed limits are always displayed at the bottom of the color coding legend, and actual result value ranges are displayed at the top of the legend. A marker appears on the legend depending on whether the imposed maximum or minimum limits are greater or less than the actual maximum or minimum values:
- If the imposed maximum
limit is less than the actual maximum value, the imposed maximum
limit is indicated by a marker at the bottom of the color coding
legend; a similar marker is used if the imposed minimum limit is
greater than the actual minimum value:
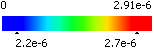
In this example all values greater than the imposed maximum are colored in red; all values less than the imposed minimum are colored in blue. - If the imposed maximum
limit is greater than the actual maximum value, the actual maximum
value is indicated by a marker on the top of the color coding
legend; a similar marker is used if the imposed minimum limit is
less than the actual minimum value:
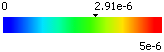
- If the imposed maximum
limit is less than the actual maximum value, the imposed maximum
limit is indicated by a marker at the bottom of the color coding
legend; a similar marker is used if the imposed minimum limit is
greater than the actual minimum value:
-
To modify the numerical format used for result values, select one
of the following options in the
Format list:
Option Description Automatic Expresses very large and very small values in scientific format, and expresses all other values with no exponent and using the specified number of significant digits. Scientific Expresses all values as a number between 1 and 10 that is multiplied by an appropriate power of 10. Decimal Expresses all values with no exponent and using the specified number of significant digits. Default Uses the default dimension display that is defined in Me > Preferences > General > Parameters and Measure > Units. - To modify the number of significant digits shown for result values, enter a value in the Number of digits box.
-
To control whether contours are represented by continuous or
discrete colors, select either
Linear or
Discrete from the
Type list.
If you request a contour of discrete colors, you must specify the number of color intervals you want to display.
-
To modify the number of colors used in the legend, enter a value
in the
Number of intervals box.
Example of a legend with ten intervals:

Example of a legend with three intervals:

-
To view layers of equal contour value, select the
Iso-contours check box.
The contour plot is divided into colored layers for each of the intervals. Each layer contains points with the same result value.
- To control the color of values that are above or below the plot limits, select Use out of range colors and select the Above maximum and Below minimum color swatches.
-
To modify the distribution of values across the color range,
select the
Smooth colors check box.
Smoothed colors:

Nonsmoothed colors:

-
To reverse the color order in the legend, select the
Reverse colors check box.
By default, the colors vary from blue (for the minimum value) to red (for the maximum value):

Example of reversed colors:

- To change the orientation of the legend, select either Vertical or Horizontal from the Legend Orientation list.
-
To restore the
Max or
Min values to their original defaults, click
 next to the appropriate box.
next to the appropriate box.
- To restore all legend options to their defaults, click Defaults.
- Click Close to exit the editor.