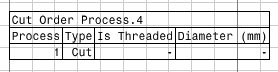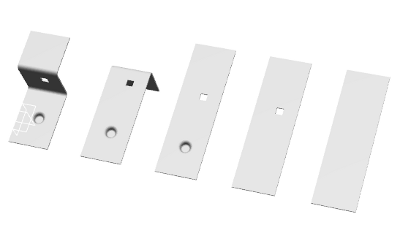
-
Switch to the Drafting app.
The
Drawing / Representation DS
dialog box appears.
-
Select an empty sheet and click Finish.
An empty sheet is created.
- Tile both windows horizontally or vertically to be able to switch easily from one app to the other.
- In the Drafting app, from the View Layout section of the action bar, click Front View
 .
. - In the Sheet Metal Design app, select the body used for the order process and the reference plane, and click anywhere in the work area to validate.
-
Still in the Drafting
app, from the View Layout section of
the action bar, click Sheet metal Order Process
Table
 .
.
The Sheet metal Order Process Table Definition dialog box
appears. It lets you manage how the drawing will be generated for all the order process
views.
-
Select one of the following sheet types:
- Multi Sheet: The drawing will be generated in separate sheets, one view for each unfolding step (default mode).
- Same Sheet: The drawing will be generated in the same sheet.
- Select one of the following drawing modes:
- Generate: A new drawing will be generated.
- Update: The existing drawing will be updated.
-
Select a representation as the Component in the Sheet Metal Design app.
- Click OK.
All technological data, relative to each bend, stamp, chamfer or cut are reported in a non editable table. It is automatically updated when the order process is modified and updated.
The order process front views are generated in the drawing sheet.