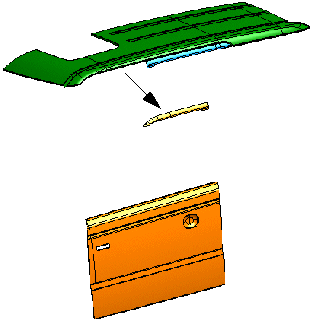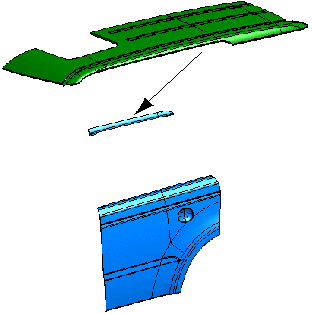Create Display Lists
Create a new display list and copy elements.
- Click Display Lists
 in the App Options panel.The Display Lists dialog box is displayed.
in the App Options panel.The Display Lists dialog box is displayed. - Click New empty Display List
 to create a new display list List.1.
to create a new display list List.1. - In Defined Display Lists, double-click List.1.The entry changes to a text box.

- Rename 'List.1' to 'Rear Fender' and return to the Default display list.In Target Display Lists, the new display list Rear Fender is now selected.
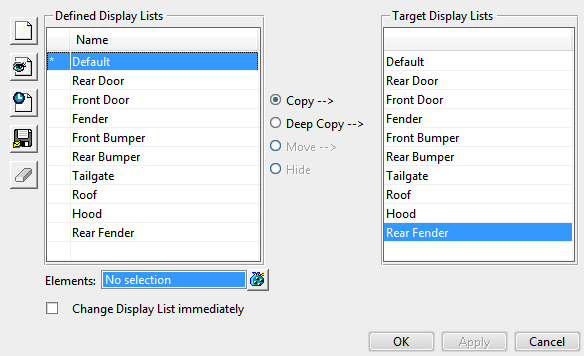
- In the tree, select the geometrical set Rear Fender and click Apply.
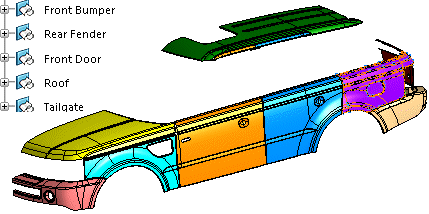
- In Defined Display Lists, double-click the Rear Fender display list.Only the geometrical set Rear Fender is now set to Show.
- Click Save active Display List
 to save the Rear Fender list.
to save the Rear Fender list.