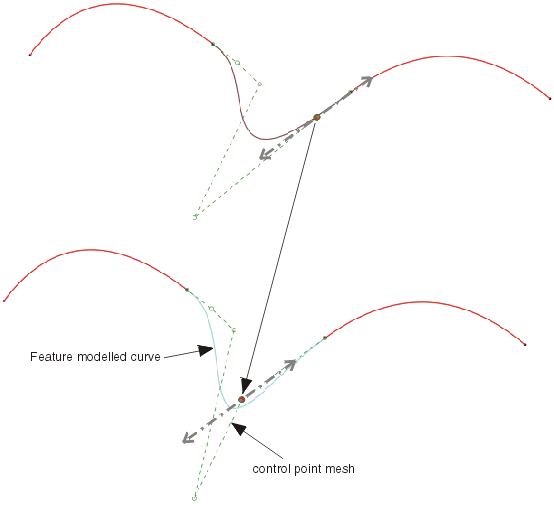Depending on the selected feature, the control point modification possibilities can be restricted to respect the constraints of the original element, e. g. continuities.
The Blend Curve.1 in the example has been created with G2 continuity and an order of 6. In this case, the control points can only be moved along the control point mesh to respect the G2 continuity.