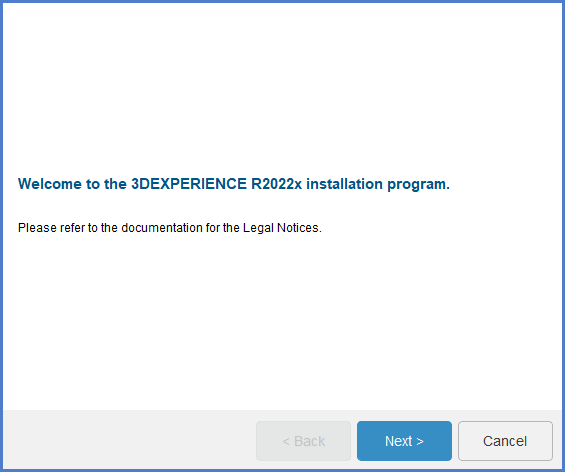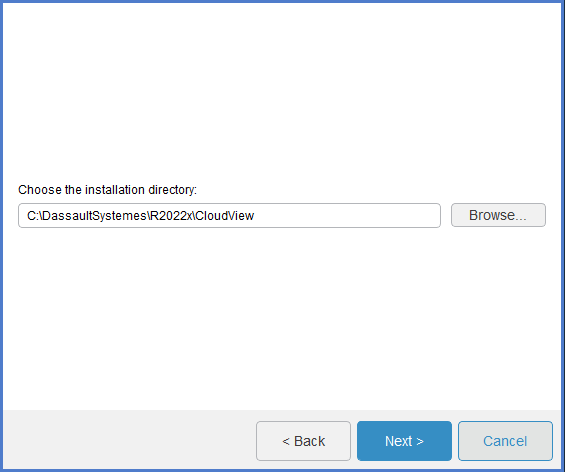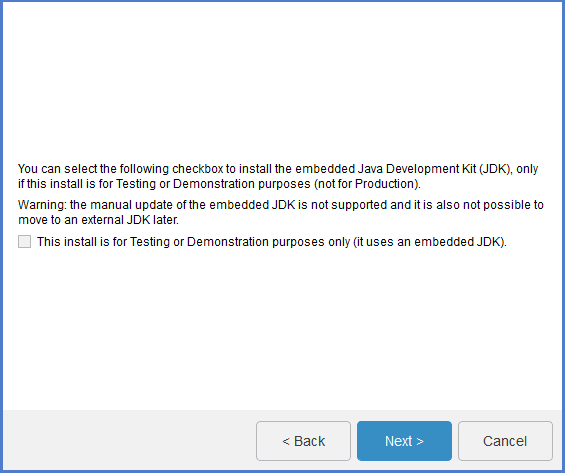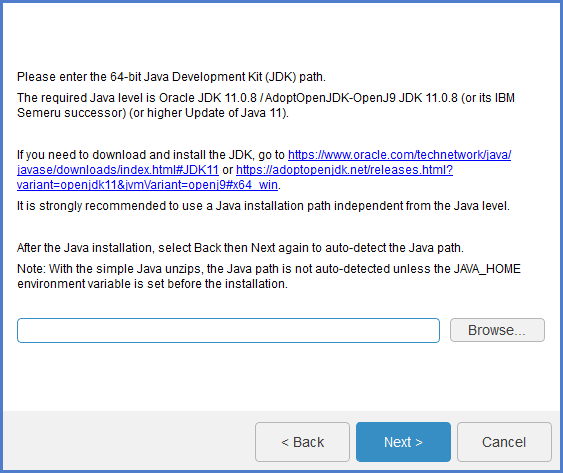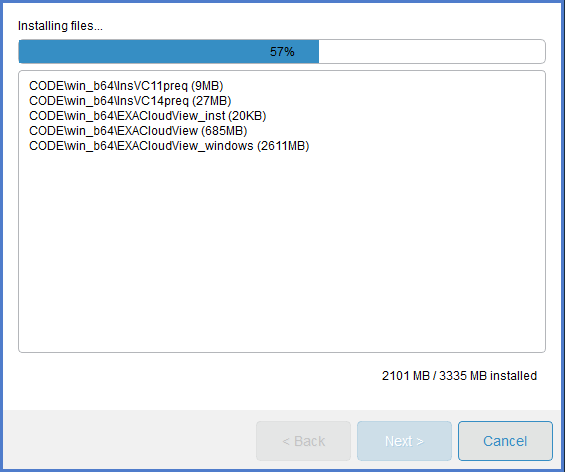Installing Exalead CloudView | ||||
| ||||
Context: This media uses default values for:
- The admin password (default to
exalead). - The number of slices and analyzers.
When the installation is complete, you get a message saying Installed Components: EXALEAD CloudView and can click Close.
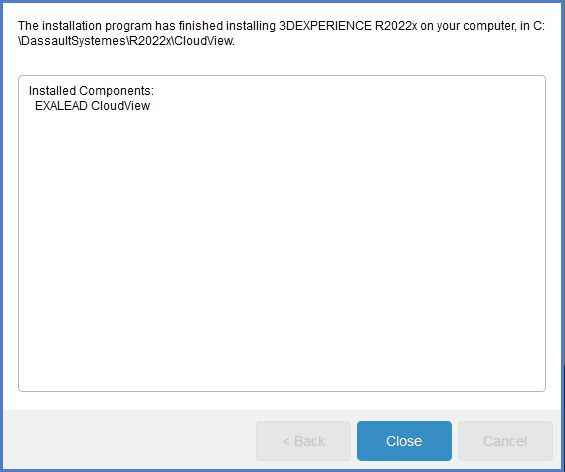
For more information about the commands required to stop or start the Exalead CloudView Server after installation, see Business Analytics Server Administration Guide: Maintaining Your Installation: Administration Tools: Get Started with Command-Line Interfaces.