Rack and Pinion Joint | |
| |
Context: The prerequisites for a Rack & Pinion Joint are one Revolute joint with up to three mates and one Prismatic joint with up to three mates. You may define some or all of the prerequisite mates before creating the Rack & Pinion Joint or define the required mates from the Rack & Pinion Joint command (recommended).
-
Import your components or assembly in the 3D area.
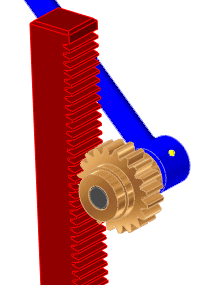
Start with at least three components in your assembly: one rack component, one pinion component, and at least one other fixed component used to define the position for the rack and pinion.
-
From the Assembly section of the action bar, click Rack & Pinion Joint
 .
.
- In the Rack & Pinion Joint dialog box, under Rack, select the appropriate rack components.
- Under Pinion (gear), select the pinion component.
-
Set the Rack Translation (per turn).
Enter the linear distance for the Rack to move for each full revolution of the Pinion.
-
Click Reverse drive to reverse the driving direction
between the rack and the pinion.
Once you have selected both components in the Rack and Pinion (gear) fields, the dialog refreshes to show which mates require defining for each component. Each of the two prerequisite joints are listed in the combo box above its corresponding mates. The joint and component names are shown for each component along with the counter to track completed mates. Incomplete mates are displayed in a yellow counter and once you complete the mate requirements for each, the counter is displayed as blue.

You can also select *Clear/Make new selections to clear the preselected mates and select new references.
-
Select Concentric, Coincident,
and Starting Angle or Starting
Distance requirements for each of the two selected
components.
Each mate type is described in the following table. Incomplete mates are denoted with a grey asterisk
 and required mates are denoted with an orange asterisk
and required mates are denoted with an orange asterisk  . If the
prerequisite mates already exist before running this command, the precreated
mates load in the appropriate fields.Note: When making selections for the individual mates, the appropriate component is isolated to help with the selections.
. If the
prerequisite mates already exist before running this command, the precreated
mates load in the appropriate fields.Note: When making selections for the individual mates, the appropriate component is isolated to help with the selections.Option Description 
Concentric. Select a cylindrical face from the pinion and a cylindrical face from another assembly component, to define the axis or rotation for the pinion. You may also select an axis instead of a cylindrical face for one of the selections. Click Flip Orientation to reverse the orientation of the pinion on its axis.

Coincident. Pinion component - Select a plane or planar face from the pinion and a plane or planar face from the other assembly component, to position the pinion in space normal to the axis of rotation.
Rack component - Select a face or edge from the rack and a face or edge from the other assembly component, to constrain the object in the first and second directions.
Click Flip Orientation to the reverse orientation of the components.

Starting Angle. Select a plane or planar face from the pinion and other assembly component to define the pinion's starting angle. An angle might be provided automatically based on your selections. In Axis, select an edge, line, or axis that is parallel to the axis of rotation. This selection is required to determine the positive and negative rotational directions. An angle might be provided automatically based on your selections.
When the angle is displayed in the box, you can change the value for the starting angle of the pinion.

Starting Distance. Select a plane or planar face from the rack and other assembly component to define the racks starting position. A distance might be provided automatically based on your selections. When a distance is displayed in the box, you can change the value for the starting position of the rack.
Click Flip Orientation to reverse the orientation of the rack relative to the selected planes or faces.
-
Click
 when finished identifying the
mating parameters.
when finished identifying the
mating parameters.
All mates must be defined with the counters displaying
 to fully
constrain the Rack & Pinion Joint, but only the
Starting Angle and Starting
Distance mates are required to complete the command.
to fully
constrain the Rack & Pinion Joint, but only the
Starting Angle and Starting
Distance mates are required to complete the command.