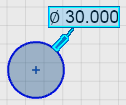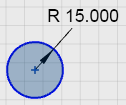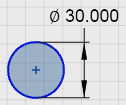Dimensions as you Sketch
You can enter the dimension value as you sketch.
-
Start sketching an entity. The Dimension Edit Box is
displayed as you sketch.
A Rectangle entity is used in this example. The other sketch entities behave similarly.
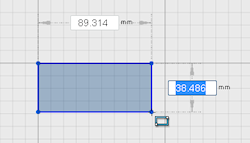
-
Type the value for the dimension and press Enter.
Press Tab to switch between the dimensions, in case the sketch entity has more than one dimension.
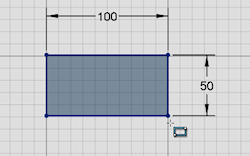
- Optional:
- When you press Enter twice the curve completes or you move to the next step.
- When you enter the dimension value of any sketch entity, you can snap this entity horizontally or vertically only.
-
Click
 .
.
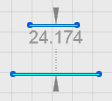
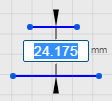
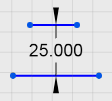
 option from the
option from the