You can locate, snap, and add points at the midpoint of lines, arcs, and external
curves in active and external sketches, and bodies. It is also possible to infer the midpoint
of a sketch curve and external edge for constraint creation when you are not in active
command.
-
In an active sketch without any sketch action bar command selected, hover close to the middle of a line
or an arc in the sketch.
The pointer displays a red dot when you are at the midpoint.
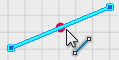
-
Click the red dot to place a point at the midpoint. Ctrl+select this point and
another sketch point or curve end point to create a constraint from the context toolbar.
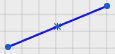
Note:
Without any sketch action bar command selected, Ctrl-click two or more entities
to display a context toolbar with available options for the selected entries.
-
You can use the point entity in the following ways:
- Fix the point.
- Add a constraint to the point.
- Ctrl-select the point and some other geometry to add constraints.
- Drag the point to another point (if the constraints on the line allow such
movement).
- Drag other geometry such as a line end point to the point.
The point is automatically removed if not used.