Inserting Loops on Subdivision Objects | |
| |
-
From the
Subdivision section of the
action bar,
create a 2D or 3D subdivision object.
Note: A 3D subdivision box is used in this procedure.

-
From the
Subdivision section of the
action bar,
click
Insert Loops
 .
A command toolbar appears with the following commands:
.
A command toolbar appears with the following commands:
Command Description Command Icon On a subdivision object, when you launch a command with a command toolbar, the active command icon is displayed on the drag handle of the toolbar. In the screen capture above this table, the Insert Loops icon is shown. Number of loops In Number of loops, enter the number of loops you want to insert. 
Accept and Continue. Accepts the current result and continues in the current command. 
OK. Accepts the current result and closes the command. 
Cancel. Cancels the command. Note: Press Esc to exit the command, double-click to apply the current command and use the command again. -
Click the edge of a face where you want to insert the additional loops in the
mesh.
When you click an edge, the loops preview is displayed at the center with a handle on it. Drag the handle to reposition the loops.
When you click a vertical edge, you get horizontal loops. If you click a horizontal edge, you get vertical loops.Note: When you insert multiple loops on a subdivision object, the loops appear equidistant from each other on the mesh cage but they do not appear equidistant on the mesh surface. You cannot drag the position of multiple loops on creation.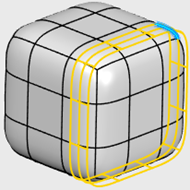
-
Click
 .
.
-
Optional: Drag the mesh points and faces to customize the shape of
the box.
To assist with selecting the mesh entities, the following options are available:
- For faces, press i or o to select a face loop around the subdivision. Click near an edge of the face to select the direction of the loop.
- For edges, press i to select edge rings around the subdivision, or press o to select edge loop around the subdivision.
Option Description 
Knit to solid. Knits the current model to a solid. 
Transparency. Sets the transparency of the subdivision. When Transparency is selected, a slider appears allowing you to set the transparency from 0 to 100 percent.
 Note: When the Transparency is not selected, the subdivision is 100 percent opaque.
Note: When the Transparency is not selected, the subdivision is 100 percent opaque.
Show surface only. Displays the mesh surface. 
Show cage and surface. Displays the mesh cage and surface. 
Show cage only. Displays the mesh cage. 
Show bounding box. Displays the outermost dimensions of the current active subdivision body. 
Select only visible elements. Filters out the mesh items in back, not visible in the display. 
Select external geometry. Allows selection of geometry external to the subdivision environment. 
New selection. Enables a new selection. Note: This is applicable only for box selection.
Add to selection. Adds any subsequent selection to any existing selection. Note:- Add to selection is applicable only for box selection.
- Shift + box selection is the shortcut for this ability.

Subtract from selection. Removes any subsequent selection from any existing selection. Note:- Subtract from selection is applicable only for box selection.
- Alt + box selection is the shortcut for this ability.

Any Entities. Selects any mesh entities. 
Vertices. Selects vertices. 
Edges. Selects edges. 
Faces. Selects faces. Note: Press o to select the faces around the subdivision. Click near an edge of the face, to select the direction of the loop.
Edge Rings. Selects the ring edges of a loop. Note: Press i to select the ring around the subdivision.
Edge Loops. Selects the edge of a loop. 
Face Loops. Selects the faces of a loop. Note: Press o to toggle the direction of the loop.
Exit the environment. Exits the environment. -
Click
 .
.

| See Also |
| More help on this topic |