Aligning Cage Points
You can align cage points on a subdivision object with other objects in the work area.
- From the Subdivision section of the action bar, create a 2D or 3D subdivision object.
-
From the Subdivision section of the action bar, click Align Cage
Points
 .
Note: Press Esc to exit the command, double-click to apply the current command and use the command again.
.
Note: Press Esc to exit the command, double-click to apply the current command and use the command again. -
From the Align Cage Points dialog box, under
Alignment Type, click one of the following
alignment options:
Option Description Align to Edges and Curves
Aligns the vertices to sketch entity or curve.
Align to Geometry
Aligns the vertices to other geometry.
Align to Body
Aligns the vertices to another body.
Align Sub-D Elements to each other
Aligns edges and faces to subdivision entities.
Align Vertices to each other
Aligns the selected vertices using the first two entities.
-
Depending on your alignment option, select the entities to
align.
Option Description Vertices
Selects vertices, the alignment is with the first two vertices or to the entity.
Curve
Selects curve entity to align with vertices.
Entities
Selects entity to align with vertices.
Geometry
Selects edges or faces, the alignment is with the first selection.
Body
Selects body to align with vertices.
Edges and Curves
Selects the edges, sketch entities, or curves to align with the vertices.
Alignment Entities
Contains the subdivision entities used to constrain the alignment. Note: The selected entities should be connected for the alignment to work. -
Optional: When using the Align to Edges and
Curves option, you can set the following alignment
options:
Option Description Edges and Curves
Selects the edges, sketch entities, or curves to align with the vertices.
Tangent Propagation
Includes tangent continuous edges to the selection.
Flip Profile Orientation
Modifies the orientation of the profile.
Note: Click Flip Profile Orientation to flip the orientation of the vertices
along the selection.
to flip the orientation of the vertices
along the selection. -
If you are in the subdivision environment, for quick access, you can also access the
Alignment Type options from the command toolbar.
Click
 to collapse the existing dialog box and switch to the command toolbar.
The command toolbar appears with the following commands:
to collapse the existing dialog box and switch to the command toolbar.
The command toolbar appears with the following commands: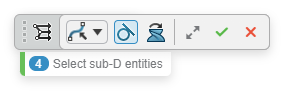
Command Description Command Icon On a subdivision object, when you launch a command with a command toolbar, the active command icon is displayed on the drag handle of the toolbar. In the screen capture above this table, the Align Cage Points icon is shown. 
Alignment Type. Determines the type of alignment. Click to select from the list of alignment types available.

Tangent Propagation. Includes tangent continuous edges to the selection. 
Flip Profile Orientation. Flips the orientation of the vertices along the selection. 
Selection Tab. Displays the current active selection field. 
Next Selection Field. Activates the next available selection field. 
Expand Dialog. Restores the full Align Cage Points dialog box. 
OK. Accepts the current result and closes the command. 
Cancel. Cancels the command. -
Optional: When Align Sub-D Elements to each
other is clicked in the Align Cage
Points dialog box, under Mode, click
one of the following:
Option Description Collinear or Coplanar
Aligns all selected items to the first selected edge or face.
Parallel
Aligns parallel to the first selected edge or face.
Orthogonal
Aligns orthogonal to the first selected edge or face.
Coincident
Aligns all selected items to the same line or plane.
-
Optional: Click
 in Align Cage Points dialog
box.
in Align Cage Points dialog
box.
-
Drag the mesh points and faces to customize the shape of the box.
To assist with selecting the mesh entities, the following options are available:
- For faces, press i or o to select a face loop around the subdivision. Click near an edge of the face, to select the direction of the loop.
- For edges, press i to select edge rings around the subdivision, or press o to select edge loop around the subdivision.
Note: For more information on the subdivision options, see Subdivision Work Area Shortcuts. -
Click
 .
.
