-
Activate a 3D View from the Design Manager panel.
-
From action bar,
select Annotation> Dimensions
 .
.
A mini panel appears.
-
Select the component for which the dimension needs to be created.
Note:
If you choose a hole or cylinder, the dimension is created from its center, and if
you choose a non-parallel edge, an angular dimension is created.
-
Click in the work area to
place the dimension.
The dimension is created. You can continue creating dimensions. Once you have
completed creating all dimensions, you can click
OK

in the mini
panel
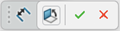
.
Note:
If
you click  , without
placing the dimension in the work area, it gets be placed in an offset position from the
geometry and the mini panel gets closed.
, without
placing the dimension in the work area, it gets be placed in an offset position from the
geometry and the mini panel gets closed.
Optional:
- Click Flip Annotation Plane
 in the mini
panel to change the annotation plane to other orientations.
in the mini
panel to change the annotation plane to other orientations.
- Drag and change the position of the dimension along the edge. You can also rotate,
change the size, and position of the text by clicking it.
The created dimension is displayed under the selected view in the tree.
Dimension
color depends on the color selected while creating views. Black is the default
color.
You can also create or edit the dimensions using the context toolbar.
If you place the dimension in a wrong orientation, a warning sign  appears on
the dimension in the tree.
appears on
the dimension in the tree.
 appears on
the dimension in the tree.
appears on
the dimension in the tree. .
.
 in the mini
panel
in the mini
panel 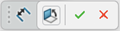 .
. in the mini
panel to change the annotation plane to other orientations.
in the mini
panel to change the annotation plane to other orientations.