Attaching an Action to an Existing Step | |
| |
-
Select one type of action and enter the required information.
Note: The contents of the dialog box changes with the type of action.
- Punch
- Outer Cut
- Inner Cut
- Flange
- Additional Tool
- Die
- Die Insert
- Punch Insert
- Blank Holder
- Scrap Cut
Process Action computes the intermediate geometry. -
Select detailed tool geometry.
Example of detailed geometry:
- A curve (for a cutting tool)
- A surface (for a punch tool)
- A folded surface (for a flange tool).
-
Under More, select Associate direction to
step swiveling to apply modifications of the swiveling to the
tool direction.
Selecting the check box allow the edition of the step blank swiveling/part swiveling to impact the cam direction, not the press direction.
- Initial position without swiveling, with cams in yellow and other
cut tools using the press direction.
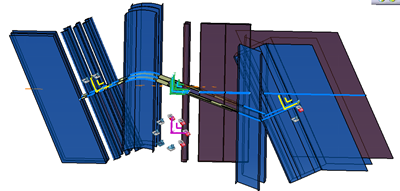
- After a blank swiveling, the cam axis has followed the swiveling and
the tool cutting surface direction, whereas the cutting tool in the
press direction has kept the same direction.
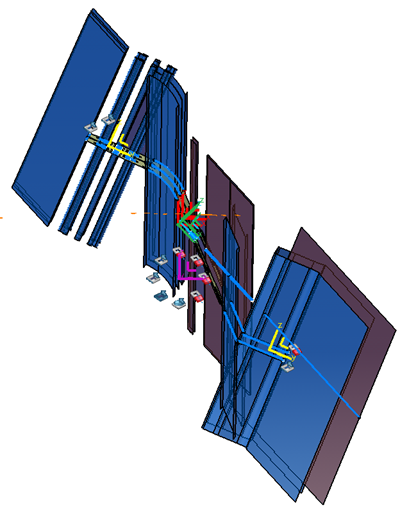
The check box is automatically selected if the tool direction is a cam direction
- Initial position without swiveling, with cams in yellow and other
cut tools using the press direction.
-
Press Tools Properties to define additional tools not
linked to existing geometry.
- Review all additional associated tool from the table.
- Add, edit, or remove tools.
- Filter the list of tools.
- Review the parent tool or step.
- Edit user values, if available.
- Create or remove user attributes.
- At any time, click Play in the Compass for an animated simulation of the process.
| See Also |
| More help on this topic |