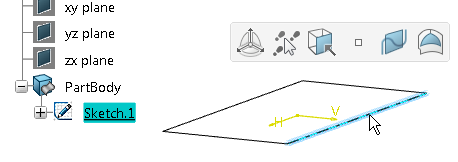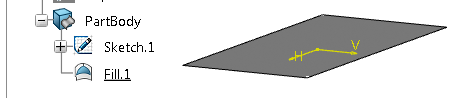Concept of context toolbars
The context toolbar is based on the following concepts:
-
Using the
Robot
to perform manipulations on objects.
For more information about the Robot, see 3DEXPERIENCE Platform: Native Apps Common Services: User Interface: About the Robot and 3DEXPERIENCE Native Apps: Native Apps Common Services: User Interface: Using the Robot.
- Performing geometrical operations using commands directly accessible via the context toolbar.
- Using immersive Navigation.
| Important:
When carrying out a command from the context toolbar, please note that if you select in the work area input geometry consisting of several sub-elements (for example a sketch to create a Fill surface, see figure below), the complete geometry is taken into account for the result computation, but only the selected sub-element is highlighted.
|