Manage Warnings When Creating or Editing a Feature
You can manage the warnings visualized while creating or editing a feature.
Here is the initial data: two extruded surfaces that are tangent to each other.

- Click Split
 .
. - In the Element to cut area, select Extrude.1 and
in the Cutting element box, select Extrude.2.
The Warnings dialog box is displayed, listing all the problems detected during the build of the feature.
There are two types of warning messages:
- Information: information along with an advice
- Warning: it is highly recommended to solve this problem as it may lead to potential errors
Important: These warnings do not prevent the creation of the feature. - Select one of the warning messages to display the whole
information in the Warnings dialog box and visualize the error in the 3D
geometry.
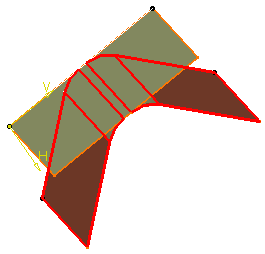
- Graphical representations corresponding to the context of the warning are displayed in blue.
- Graphical representations corresponding to the location of the warning are displayed in red.
Important: You can select and right-click a line and choose one of the contextual items: - Center Graph: to center the selected feature in the tree.
- Reframe on diagnosis: to reframe the work area on the selected warning diagnosis.
- Click Close to exit the dialog box.
Important: - The Warnings dialog box behaves independently from the current
command:
- If you exit the current command or if you create the feature and there are still warnings, the Warnings dialog box stays open.
- If all warnings have been corrected, the Warnings dialog box automatically closes.
- If you close the Warnings dialog box, all warnings and error visualizations disappear. Re-update the feature to retrieve them.
- In case of an automatic update, the warning detection applies to the edited feature or the feature being created as long as all the features being updated during the command.
- The Warnings dialog box behaves independently from the current
command: