Moving Components | ||
| ||
-
From the
Component Use section of the
action bar
or from the
context toolbar,
click
Move Components
 .
.
-
Select the
Components
to move.
Only Components with a Hook defined in Smart Mechanical Components or Mold Tooling Design are supported.
- Press Ctrl for multiselection.
- Use Clear Selection or click an empty place to reset the selection.
The selected Components are highlighted in the 3D area and displayed in the selection list.Note: If you select several occurrences of the same instance, only one is selected. -
Specify which
Component
is moved:
- Move first Component: The first
Component
under the UI Active Product is moved.
For example, you have selected a Cap Screw as shown below

The UI Active Product is SubSub1. The move applies to Plate Assy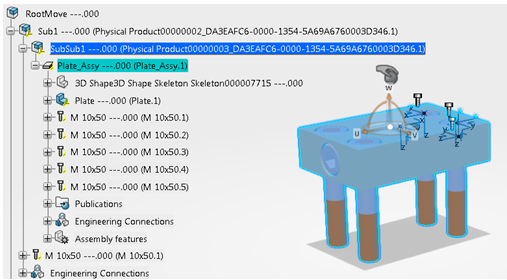
- Move selected Component: The leaf element of the selection is moved, in our example, the selected Cap Screw.
- Move first Component: The first
Component
under the UI Active Product is moved.
-
For multiselection, indicate how the Components are moved.
- Move together: All the Components move together in the same direction.

- Individual Move: The same transformation is
applied to all Components, with respect to their own Hook.
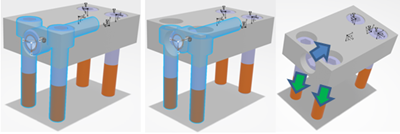
- Move together: All the Components move together in the same direction.
-
Click
Start move components (Move
Components
 when working
from thecontext toolbar).
when working
from thecontext toolbar).
The Robot is positioned on the last selected Component.
- Drag the Component.
- Use the rulers.
- Select an edge or a face of the design context.
-
Click an empty space to validate the move.
- The Components are moved: A transformation is applied to their orientation. The transformation is added to an already existing rigid Engineering Connection, if any.
- When moving a single Component with a non-rigid Engineering Connection, the move respects the constraints.
- When moving several Components, the constraints are not respected.
- Optional:
Select a Component and a Component Specification.
-
On the context toolbar, select Connect or
Reconnect
 .
The Component is connected with the Component Specification.
.
The Component is connected with the Component Specification.
Note: If you have selected a Component already connected with a Component Specification, and another Component Specification, the Component is now connected to the second Component Specification (The connection has been rerouted). -
On the context toolbar, select Connect or
Reconnect