Create Planar Sections
You can create planar sections of a cloud by cutting it with planes.
- From the Create section of the action bar, click Planar Sections
 .
.
- Select the Element to cut.
- Multiselection is available.
- Right-click elements to clear the selection or display the list.
- Click
 Elements list
to display the list of elements selected.
Elements list
to display the list of elements selected. - Click an element in the work area to add it to the selection list.
- Select an element in the list, and click Remove to modify the selection list, or Replace to replace it.
- Click Close to end the selection and revert to the main dialog box.
The name or the number of elements selected is displayed under Element.A cutting plane is displayed.
The cutting planes proposed are parallel to either YZ, XZ or XY planes depending on which is perpendicular to the largest edge of the working box of the first element selected.
- Select a second element.
If some elements selected are a volume or a surface, they are tessellated.
The Sag value becomes editable.Note: Whenever you modify the Sag value, the tessellation is restarted. - Define the cutting planes.
 parallel
parallel perpendicular to a guide
perpendicular to a guide independent.
independent.
- For parallel or perpendicular planes, drag the reference plane to position it, or right-click it and select Edit.
- Select Keep this point to create the point at the center of the plane.
- Specify the orientation, then drag the center of the green handle in the required direction to move the reference plane along its normal or along the section guide.
- If the cutting planes are created on the wrong side of the reference plane, click Swap to create them on the right side.
-
Except for the independent planes option, freeze either the Number
of cutting planes, the Step
between each cutting plane.
- Type the requested values under Step and Number.
- Or drag the handle available on the last cutting plane proposed to modify either the Step between cutting planes (when Number is selected), or the Number of planes (when Step is selected).
- Right-click the handle to:
- Edit the position of the plane.
- Keep the point created at the center of the plane.
- Fix the number of planes. Selecting or clearing Fixed number of planes is the same as selecting Number or Step in the dialog box.
- Select Keep this point to create the point at the center of the plane.
- Clear the Preview check box to
improve performance while you are adjusting
the parameters.
- It displays the computed planar sections dynamically on the selection.
- It is available for meshes, surfaces, and volumes, not for clouds of points.
- Define the Influence area according to your needs.
For clouds of points, the Influence Area parameter defines a computation area around the cutting planes: When the points are not dense, a cutting plane (black line) may be unable to intersect the points. The Influence area(shown in yellow ) contains the points considered to intersect the cutting plane.

-
If required, select one or two limiting curves for any of
the plane options:
- Place the cursor under First limiting curve and select the curve. Its name is displayed in the dialog box.
- If required, repeat this under Second limiting curve.
- Right-click a curve to clear the selection.
Notes:- The limiting curves should lay on the element selected.
- The limiting curves must be continuous.
- User selection filter capabilities are available to select a whole entity or one of its components as a limiting curve.
- When using a limiting curve, the discrete polylines may be created on the wrong side of the curve. In fact, this side is determined by the origin of the reference plane. Right-click the reference plane and select Edit to create the discrete polylines on the right side, or use the Robot.
- Result without a limiting curve:
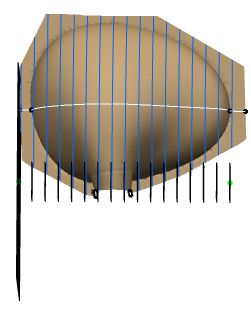
- Result with a limiting curve:

- Define the type of output.
In addition, you can choose to create discrete polylines or curves.
 is not pressed and you create scans and only scans.
is not pressed and you create scans and only scans.- Click OK to create them and exit the dialog box.
- Click
 to create curves, and click Apply in the Planar Sections dialog box.
A temporary scan is displayed in the tree and in the
work area.
Click
OK in the Planar Sections dialog box to create the curves and exit the dialog
box.Notes:
to create curves, and click Apply in the Planar Sections dialog box.
A temporary scan is displayed in the tree and in the
work area.
Click
OK in the Planar Sections dialog box to create the curves and exit the dialog
box.Notes:- Curves and only curves are created.
- The Curve from Scan dialog box is displayed. The operating mode is the same as for Creating Curve from Scans except that only the curvature comb (no curvature analysis dialog box) is displayed.
- If you need a complete curvature analysis of the curves you create, you have to create the scans first, and then create the curves from those scans.
- When you modify a parameter, click Apply in the corresponding dialog box to take it into account.