-
From the Tools section of the action bar,
click Bounding Box
 . .
The Bounding Box dialog box opens: three selection modes are
available.
An Ordered Geometrical Set is created in the tree containing the feature called Bounding Box Trap,
Bounding Box Volume or Bounding Box
Alignment.
-
To make a trap selection in the 3D area, click
Trap Mode Selection
 and do the following:
and do the following:
-
Define the cuboid with a trap.
-
Use the Robot to manipulate the cuboid.
-
Resize the trap in the 3D area if
needed.
-
Click Reset to delete the current box and create a new one.
The Cancel and OK buttons are
disabled.
-
Click Initialize to create a bounding box from the point
cloud’s bounding box.
If satisfied with your selection, click OK
and you obtain a 3D bounding box around the selection. If a box was already present, it
replaces it.
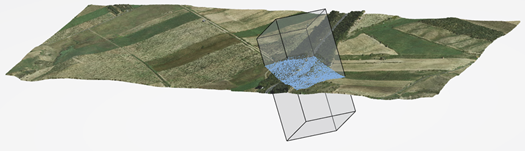
-
To switch mode and select a type of trap, click Volume Selection
 and do the
following: and do the
following:
-
Select a volume, a surface or a closed curve.
As a result, the volume is copied. The closed surface is converted into a volume.
The external boundary of the open surface is extracted, then projected and extruded
like the closed curve. The closed curve is projected on the XY plane and extruded
along Z.
-
If no element exists or you want to create a new one, click
 in
the Element box. in
the Element box.
If satisfied with your selection, click OK and you obtain a 3D
bounding box around the volume:

-
To change the type of trap feature, click Alignment Selection
 and do the
following: and do the
following:
-
Select an existing alignment.
-
Select a start or/and end point to restrict the alignment area.
-
If no element exists or you want to create a new one, click
 in
the Element box. in
the Element box.
-
Specify the width used to create the rolling offset.
If satisfied with your selection, click OK and you obtain a 3D
bounding box along the alignment:

-
Optional: To edit the selection, double-click the bounding box feature in
the tree.
|