Performing a Slope Analysis | |||
| |||
-
From the
Tools section of the
action bar,
click
Draft Analysis
 .
.
-
To prepare your analysis, adjust the analysis mode, specify the display, the invalid area highlight, and direction options.
Option Description Quick Analysis Mode 
Displays a simplified analysis based on only three values and four colors, displayed by default.
Full Analysis Mode 
Displays a complete analysis based on the values and color scale you define. This allows you to study the distance performed on the selected element.
Show/Hide color scale 
Turns the color scale on or off. By default, the color scale shows two angle values and three colors. For more information, see About the Draft Analysis Color Scale.
On the Fly 
Displays the draft analysis results at the current position of the cursor.
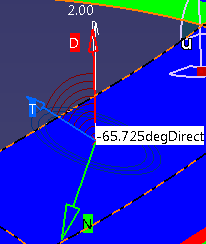
The on the fly analysis provides:
- The direction of the draft marked D and is identified by a red arrow. It is similar to the robot's Z axis
- The normal to the surface is marked N and identified by a green axis
- The tangent to the surface is marked T and identified by a blue arrow
- The plane tangent to the surface are identified by circles
- The angle between the draft direction and the tangent to the surface is expressed by a value (reverse highlighted)
No Highlight Representations 
Turns off highlighting for the selected terrain mesh.
Light effect 
Applies a light effect on the selected terrain mesh.
Highlight Invalid area Provides color buttons to highlight specific areas of the terrain according to a color scale associated with angle values. You can click one or several buttons at a time.
By default, the three available color buttons are reflected in the Quick Analysis Mode color scale along with two values ranging from -90 deg to 2 deg:
- Blue: -90 deg to 0 deg
- Red: 0 deg to 2 deg
- Green: 2 deg to 90 deg
Both colors and values can be modified from the color scale window. To suit your analysis type, you can save a new color scale using the Color Scale Variant. This variant is stored in a CATPrefences file and can be reused for a further draft analysis.
Lock 
Locks the draft direction even when the robot is used.
Robot 
Drops the robot onto the model. It allows you to define a new draft direction by moving it.
Reverse 
Reverses the draft direction for each element involved in the current analysis.
Note: In most cases, use this option before launching the analysis.The information area displays the draft direction coordinates.
- Select the terrain mesh in the work area.
- Adjust the display options:
- Click Reverse
 to locally reverse the draft direction.
to locally reverse the draft direction. - Click No Highlight Representations
 .
.
- Click Reverse
- Change the upper angle value to 60 deg (marked in green).The draft analysis highlights zones of the terrain mesh with respect to the defined range of angle values from 0 over 60 deg in:
- Red: draft angle ranging from 0 deg to 60 deg.
- Green: draft angle ranging from 60 deg to over 60 deg.

- Click On the Fly
 .
.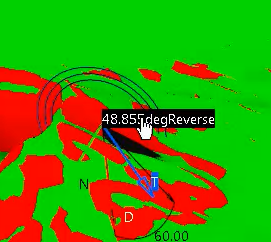
- Save the settings in a color scale variant and give it a name (60deg).
- Click Full Analysis Mode
 .
. -
Adjust the angle value ranges and the associated colors by editing the color scale.
The color scale reflects the new values from 0 to above 80 deg.
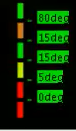
- Save the new color scale and give it a name (for example full slope analysis). The color scale variant is stored as a setting in the
CATPrefencesfile. You will retrieve it next time you run a terrain slope analysis. -
Click a color button or several color buttons to visualize the zones of interest.

The zones are colored with respect to the color scale (user-defined color associated with a range of angle values).