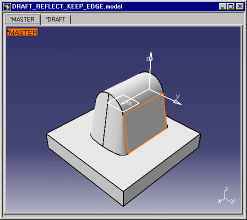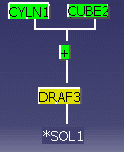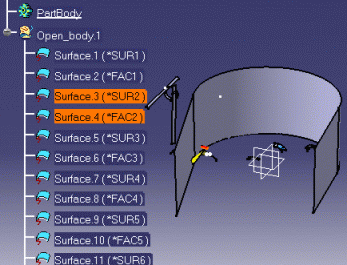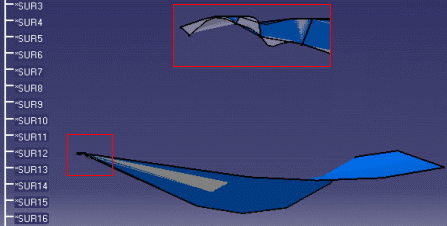Checking CATIA V4
Model Data before Copying it to 3DEXPERIENCE
This first task shows you how to check CATIA Version 4
model data before copying it to 3DEXPERIENCE.
Before checking either the geometry or specifications of Version 4 data,
you should understand the distinction between the two:
-
The geometry is just the three-dimensional
representation of the elements contained in the data. An example would be
the set of faces that make up a solid. It is roughly equivalent to the
(BRep) used in
CATIA Version 4.
-
Geometry check is a check by transferring the solid's geometry
only through copy - paste special - CATIA_RESULT.
-
The specifications are made up of the entire
history of the actions performed to obtain the data. They are shown in
the form of a tree and are roughly equivalent to the used in CATIA Version 4.
-
Specification check consists in
transferring the solid with Geometry and the History tree: copy - paste
special - CATIA_SPEC. Note that a specification check is only meaningful
when applied to and
.
- Select one or more geometrical elements in the geometry
area.
- In the action bar, select
General > Check >Geometry Check
 or
Specification Check or
Specification Check . .
The Check Validity dialog box appears.
In our example, the Check Validity box shows that, V4 Draft Reflect Line Keep Edges is copied / pasted
CATIA_SPEC
in 3DEXPERIENCE, are migrated CATIA_RESULT, with their branches. No error is
detected during the Check.
Messages for the solid's transfer with history tree can
be:
Geometry check OK: You can transfer the solid's geometry
only through Copy - Paste Special - CATIA_RESULT. When you transfer the
solid as geometry only, it is transferred as datum (BRep). You can only
perform operations on the geometry.
0 operations not implemented: All the operations (Fillet,
Union, Intersection,...) of this solid's tree are implemented, which
means that you can start the migration and the same operations will
available in 3DEXPERIENCE.
1 primitive checked as geometry only: One primitive cannot
be migrated as CATIA_SPECs, but only as CATIA_RESULT.
Certain types of primitives are converted as datum:
- Pyramids
- Sweep Spines, Sweep with non closed profiles, Until a Sweep
- Projects
- Import Solids (Link to a solid in another model)
- If the solid contains one of the above primitives, unsupported solids
are transferred as BRep only. The body is based on both specifications
and datum features.
- Draft Reflect Line Keep Edges. This feature is not a terminal leaf
into the tree of feature. So all the branch standing before must be
migrated CATIA_RESULT.
In the Check Validity dialog box there are four columns:
- the first column showing the overall result, color-coded as follows:
- G (green): is copied as is to 3DEXPERIENCE. The check is
OK.
- R (red): is not copied to 3DEXPERIENCE as it is. This is a KO
Check.
- Y (yellow): is not copied to 3DEXPERIENCE because of a link
to a red-coded item. This is KO Check due to the element supporting by
the solid.
- the Version 4 identifier,
- the format i.e. Specifications,
- the Message column providing the number and type of problems.
-
To view the results of a specification
check, double-click on the contents of any of the columns in the Check
Validity dialog box. The tree structures of some models are very large.
Use the scrollbars to locate any red elements. There are several in the
model shown below. Here is just one example:
- If one element is red, right-click
it to find out exactly what the problem is: The
$ symbol means that the
Pipe item is an unresolved feature in V4 (same symbol in the V4 tree).
- If you click the background and not an element, a menu containing
two options is displayed:
-
Reframe graph, which centers the tree structure.
-
Print whole, which prints it (for details, see Printing Objects in the CATIA - Infrastructure User's Guide).
- If you make an Interactive Checker and encounter a reading problem
of V4 elements (not updated solid), the copy / paste operation is
locked by the Check, the solid cannot be pasted. Then it is advisable
to run the
Checking a V4 model containing a SKIN OFFSET that cannot be converted into 3DEXPERIENCE
This task shows you how to convert a V4 model despite the invalid geometry of its Skin Offset.
- Apply a Check validity operation on a V4 model, the model's Skin Offset cannot be converted into 3DEXPERIENCE
because there is no image of a Skin Offset in 3DEXPERIENCE.
In CATIA V4, the Skin Offset is valid but this element cannot be migrated into 3DEXPERIENCE and it is
systematically KO at the Check operation.
You can however copy CATIA_RESULT and paste the V4 model into 3DEXPERIENCE. But it will have the same defective
quality in 3DEXPERIENCE as in V4. The Geometry Check operation allows to analyze the geometry quality of the V4 model's
components.
- You cannot copy / paste the V4 model into 3DEXPERIENCE
otherwise a warning message is displayed :
PartBody (*SOL1): The CATIA V4 skin has been partially pasted because of *SKI1 <The V4 element
could not be converted: Clean the model>
It means that the V4 element could not be converted properly and you should "Clean the model". Indeed,
you can resort to the Cleaner to repair some anomalies. The Cleaner will check the structural data of the model before
migrating it in 3DEXPERIENCE.
The user has access to the V4 model geometry (except the Skin Offset) in 3DEXPERIENCE:

For more information about how to use the Cleaner, refer to
Using the CATIA V4 Cleaner
Checking a V4 model containing invalid
geometry for 3DEXPERIENCE
This task explains how the V4 model can be migrated
despite a KO Check result (on Surfaces).
The Geometry Check may be valid, but sometimes
V4 Geometry cannot be supported in 3DEXPERIENCE: design is tolerated in CATIA
V4 but not in 3DEXPERIENCE. Therefore, it is necessary to solve this incident
during the migration.
- Select one
or more geometrical elements in the geometry area and select General > Check >Check
Specifications
 from the action bar. from the action bar.
The Check Validity dialog box appears.
The Geometry check is OK for the Faces: The Geometry of some Surfaces (*SUR1 > *SUR8; *SUR10, 11 and 13)
is invalid but the Faces Check is OK. The Face geometry is valid whereas the Surface geometry is not,
because the Face is an element that was created separately.
-
Copy / Paste the V4 model into a 3DEXPERIENCE representation.
-
Update the representation. You can visualize the model in 3DEXPERIENCE but there are anomalies in Surface 3 and Surface 4.
-
Before the Copy / Paste operation, the component does not
always have the same shape as in V4. SUR 3 and SUR 4
(enclosed in red) do not have the same quality, both elements are
twisted and have X shaped Faces.
-
You can send the invalid geometry in the Shape Design workbench. In the Freestyle
workbench, you can display the control points to analyze the
surfaces and modify them.
|