-
From the Review section of the
action bar, click
Compare Drawings
 . .
The selected drawing is considered as the first object for comparison.
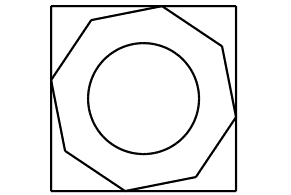
-
Search the second drawing.
 By default, the revisions of the first selected drawing
are displayed in the search results. By default, the revisions of the first selected drawing
are displayed in the search results.
You can also search other drawings. To do so, enter a search string in
the search box available on the top bar and click Search
 . .
-
Select the required drawing from the search results.
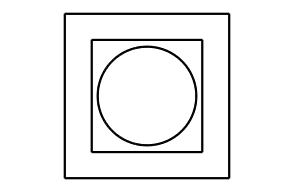
-
Optional: If you have selected a drawing with multiple
sheets, select the required sheet in the
Select Layer dialog box and click
OK.
The compare result appears displaying the drawings and the
comparison result.
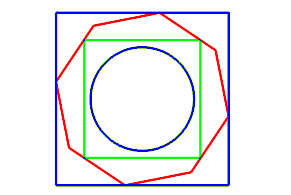
Notes:
- Elements common to both drawings appear in blue color.
- Elements that are present in the first drawing but not in the
second appear in red color.
- Elements that are present in the second drawing but not in
the first appear in green color.
- Optional:
In the Compare.x dialog box, modify the predefined colors.
- Click a color and modify it as required.
- Click Recompute Compare
 . .
The refined color is applied.
Note:
Modifications in markers, measures and slides are updated using
Recompute Compare
 . .
-
Optional: Calibrate the results in the
Calibrate panel.
-
Click
Recompute Compare
 . .
-
Click
Ok and Exit Compare
 . .
The comparison result
Compare.x appears in the notes under the
review node in the
tree.
The information of the sheets is also saved with the compare.
- Optional:
Double-click
Compare.x to display the comparison result.
The compare result is displayed. Note:
You can add
slides, annotations and measures on the comparison results.
|