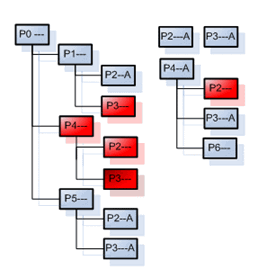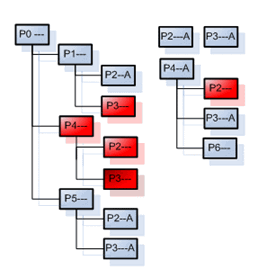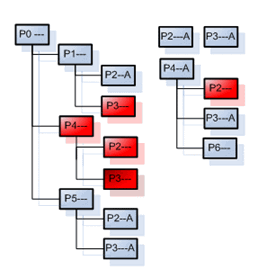 -
Select an object. For this example, select
the root product (P0).
-
From the Product Modification section of the action bar, click Manage Latest
Revisions
 . .
The Revisions management
options dialog box appears to inform you that you will replace
all components by their latest revision.
-
Optional: To manage the revision update:
-
Click
More in the
Revisions management options dialog box.
The
Latest Revision Management Selection
dialog box appears and lists information on your selection. For each instance:
- A color code indicates the update status:
- Green: the update will generate no error on this
instance.
- Red: the update will generate an error on this
instance.
- Orange: this instance is modified in session.
- A column displays information about:
-
To filter the list of instances, you can select
Select all valid instances,
Show all instances,
Show instances with issues.
-
To modify the editability or lock status of an
instance, select the convenient command from the context menu.
-
To remove an instance from the revision update, clear its
check box.
Note:
By default, all the instances are selected.
-
Click
OK to validate your selection and close
the
Latest Revision Management dialog box.
-
In the
Revisions management options dialog box, click
OK to update the revisions.
The
Latest Revisions Management Report dialog box
appears with the list of product revisions to be updated.
-
Click
OK to close the report.
The P0--- product revisions are
updated.
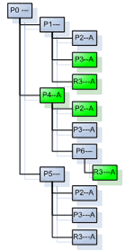
|