-
Select a weld body or a bundle of welds in the
tree.
-
Select the faces as supports.
- Click Weld Seam and select the shape defining the seam. In our example, the shape is a triangle.
- Optional: Select the preparation you want to use.
- Optional: To trim the weld to a surface or another weld, select the limits.
- Optional: Specify a weld symbol, a weld size and a weld length in Drafting Parameters. This information can be retrieved when extracting weld annotations for a drawing.
-
Optional: To define the shape of the weld, click the
Manufacturing tab and select an option. The shape
defines the weld seam shape representation in drafting context. If you select
Convex
 or
Concave or
Concave
 , specify a curvature value in
Offset. , specify a curvature value in
Offset.
- Optional: To define the shape of the weld, click the
Manufacturing tab and select an option. If you
select
Convex
 or
Concave or
Concave
 , enter a curvature value in
Offset. , enter a curvature value in
Offset. -
Optional: Select
Generate Weld Impacts.
The app performs a Boolean subtract of the weld shape from the
plates being welded.
-
Click
OK.
The user weld is created but affected representations are
not prepared for the welding.
- Click
Update
 . .
The affected representations are now prepared for the welding.
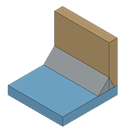 The user weld appears in the tree.
- An assembly protected weld preparation is created and appears under the
Assembly features
 node. node.
- The welded 3D shapes are prepared.
|