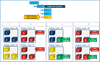Define Mfg Item Sub Component Dialog Box | ||
| ||
The SCMI defines only for the active Operation and manages in Views of Operation to define
specific graphic properties or marker (Label,
3DText, and others) on them.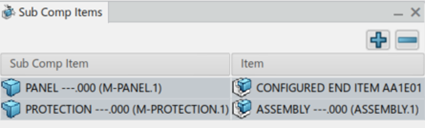
- Minimize, Close
- This minimizes or closes the Sub Comp Items. When Closing
 ,
the 3D Visualization updates. You would be able to define graphic properties and create
Dressups on the SCMI.
,
the 3D Visualization updates. You would be able to define graphic properties and create
Dressups on the SCMI. - Add

- This adds the implement link between the SCMI and the Active-Operation. Select this
after selecting an item in the 3D Geometry window.
- Activate and define SCMIs for an Operation, which is applicable for it.
- The SCMIs defined are applicable to that operation only. Their definitions cannot be shared with other (sibling) operations.
- Remove

- This removes the SCMI. From the user interface, select SCMI, then remove, and if they have graphic properties or a marker defined, you are prompted to confirm the deletion. If you want to continue without deleting, then the links preserved otherwise, delete.
- Sub Comp Item
- This lists the defined SCMIs.
- Item
- This lists the Buildup of Manufacturing Items (MI).
Note:
- Only LLMI is selectable.
- Select only Leaf-Level-Manufacturing-Item (LLMI) for defining SCMI.
- You are unable to define SCMIs (or subdivide) an Operation-Output.
Logical Checks - Checking for Authored View of content before Sub Component removal.
- Unselecting a section in the panel and selecting OK, a verification starts on all Views authored for the active Operation and all of its children Operations.
- If any View contains a position and or a graphic properties Overload and Marker pointing
to the object selected, a warning message displays. Choose to continue or roll back the
change.
This shows behavior with the Resource-Sub-Component. Similar behavior with the SCMIs
This ensures that all Manufacturing Items have geometry to display. The command throws a warning message your selection of the SCMIs would result in the Manufacturing Item not having a leaf (either itself or a child) to provide geometry to display in the 3D.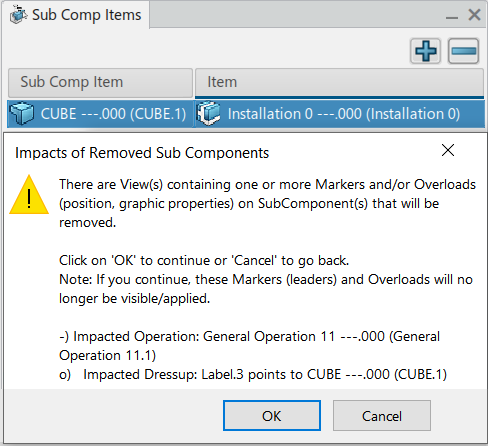
Graphical Properties on Sub-Components -This illustrates the graphical-behaviors that happen executing.
- No overload colors defined on the BuildUp-Item(s) or SCMIs.
- Overload colors defined on the BuildUp-Item(s) only.
- Overload colors defined on one or more SCMIs only.
- Overload colors defined on the BuildUp-Item(s) and SCMIs. The Overload-color of the parent BuildUp-Item(s) overrides the Overload colors defined on one or more SCMIs.
Note:
The illustration mentions about colors. The same rule is applicable for other
graphics-properties like opacity and visibility (hide/show).