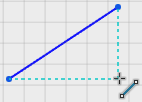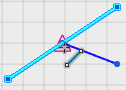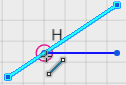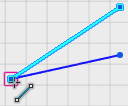Start a Sketch
You create a sketch on a plane or a planar face.
-
From the Sketch section of the action bar,
click Create or Edit Sketch
 or a sketch entity command, such as Line
or a sketch entity command, such as Line
 or
Rectangle
or
Rectangle
 .
The pointer changes to
.
The pointer changes to to indicate that you need to select a plane to sketch
on.
to indicate that you need to select a plane to sketch
on. -
In the work area,
specify the sketch plane by selecting one of the following:
- A default plane (Top, Front, or Right).
- A planar face of the model.
- A previously created reference plane.
The selected plane or face, or a reference plane appears in the Normal To view. A sketch opens and a grid appears on the selected plane.Note: In the work area, the tall and short red lines indicate the Vertical and Horizontal axes in an active sketch. The H and V axes help you orient your sketch with respect to the X,Y, and Z axes of the triad.The Sketch bar appears near the top of the 3D area.

The Sketch bar provides access to the following commands:
Command Description Command Icon When you are in an active sketch, the active command icon is displayed in the Sketch bar. In the screen capture above this table, the Line icon is shown. Press the A key to cycle through the sketch commands in the same action bar flyout.

Toggle Snapping and Inferences. Switches between enabling and disabling snapping and inferences while sketching. Hold the Ctrl key to temporarily disable the snapping and inferences while sketching. Snapping and inferences return once Ctrl is released.

Construction mode switches between the construction mode and standard sketch mode. You can create construction entities when you enable the construction mode.
You can disable the mode to create standard sketch entities.

Undo All Sketch Changes. Discards all your changes and deactivates the sketch. Important: Immediately after undoing all sketch changes, you can restore the discarded changes by clicking Redo  from the standard area of the action bar.
from the standard area of the action bar.
Exit Sketch. Keeps your changes and deactivates the sketch. 
Lock View (available on touch devices). Prevents the view from rotating as you drag. (Equivalent to using Ctrl + drag on nontouch devices). - Sketch various entities using commands from the Sketch section of the action bar.
When sketching a line, you can click various places in the 3D area to draw a continuous line. Double-click to end the line, but keep the line command active. If using a hand held device, see Tablet or Mobile Device Option.