Chamfer | ||||
|
| |||
-
From the Features section of the action bar, click Chamfer
 .
.
Within the Chamfer dialog box, select the type of chamfer.

Distance Angle. Creates chamfers defined by an angle with a variable length. Drag the handles to size distance and angle of the chamfer or type in the distance and angle values. 
Distance Distance. Creates chamfers with two variable distances on each side of the chamfered edge. Drag the handles to size each chamfer or type in distance values for each side. 
Symmetric. Creates 45 degree chamfers with an equal distance on each side of the chamfered edge. Drag the handle to size the chamfer or type in a distance value. -
In the
work area,
select an edge or face.
Note: You cannot apply this feature to a sheet metal geometry. Instead, switch to the xSheetMetal app, and select SheetMetal Chamfers from the SheetMetal section.
-
To set the size of the chamfer, do one of the following:
- Enter a value.
- Drag the handle.
-
Set options in the Chamfer dialog box.
- Distance specifies the chamfer distance from one side of the chamfered edge to the other in the direction of the chamfer angle.
- Flip chamfer distance
 flips the chamfer distance so parameters apply
to the opposite side.
flips the chamfer distance so parameters apply
to the opposite side. - Angle specifies the angle of the chamfer using the chamfer distance edges.
- Tangent Propagation. Extends the chamfer to all
faces that are tangent to the selected face.
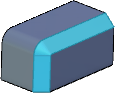
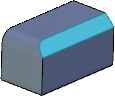
Tangent Propagation selected Tangent Propagation cleared
- Optional:
Under Advanced, set the following options:
- Cap corners: to chamfer corners where three or
more chamfered edges meet.

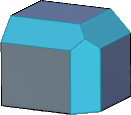
selected cleared - Keep features: Keeps cut or boss features visible if you apply a chamfer large enough to cover them.
- Preview: Select Preview to display a preview of the chamfer.
- Cap corners: to chamfer corners where three or
more chamfered edges meet.
-
Click
 .
.