Drag an Extrude from a Sketch
You can drag the Robot in the sketch to add an extrude.
- From the Sketch section of the action bar, sketch an entity.
-
Click the entity.
When you select the entity a context toolbar appears.

The Robot arrow only appears when you select the shading of a closed contour object, and does not appear with open contours. -
Drag the Robot arrow.
When dragging the arrow, you leave sketch mode and a new context toolbar appears.
 Note: You can specify the extrude distance by dragging the arrow, sliding the indicator on the ruler to snap to rounded-off values, or enter a value by double-clicking the number.
Note: You can specify the extrude distance by dragging the arrow, sliding the indicator on the ruler to snap to rounded-off values, or enter a value by double-clicking the number. -
From the context toolbar, click Finish command
 .
.

To cancel the command, click Cancel command .
.
 .
.

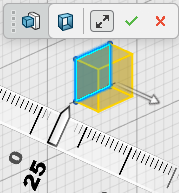
 .
.
 ,
click
,
click  to
revert back to the
to
revert back to the 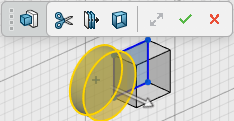
 to cut the extruded entity from the unselected entity.
to cut the extruded entity from the unselected entity. to cut the extruded entity completely through the unselected
entity in one direction.
to cut the extruded entity completely through the unselected
entity in one direction.