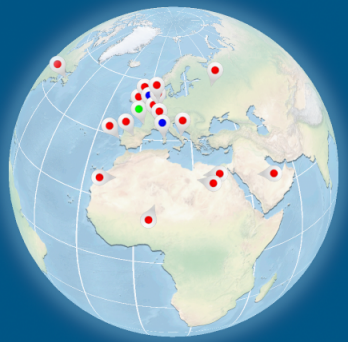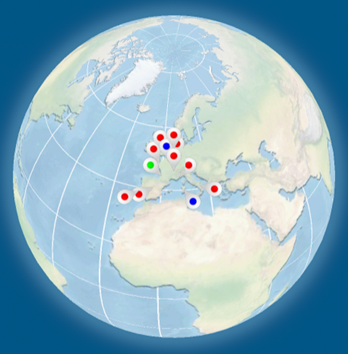Load Data from a URL
You can import GeoJSON and GeoRSS data to create a map mashup: the data you load is added as markers and countries and combined with already existing data on your map.
- GeoJSON is a format used for encoding geographic data structures for web applications using JavaScript Object Notation.
- GeoRSS is a standard for encoding geographic data as part of a web feed.