Installing 3DNotification | |||
| |||
-
Procure the GA media for your operating system, and prepare to
install the software as explained in the
DS Installer Guide.
The name of the installation media is:
-
3DNotification-V6R2022x.Windows64.zipon Windows 3DNotification-V6R2022x.Linux64.tar.gzon Linux
-
-
Untar or unzip the media to create the following directory:
3DNotification.Windows64on Windows3DNotification.Linux64on Linux
-
Change to the distribution directory.
The directory is:
- 3DNotification.Windows64\1 on Windows
- 3DNotification.Linux64/1 on Linux
then start the installation as follows:
- Windows: double-click setup.exe
- Linux: ./StartGUI.sh for the GUI, or ./StartTUI.sh
The installation procedure then starts:
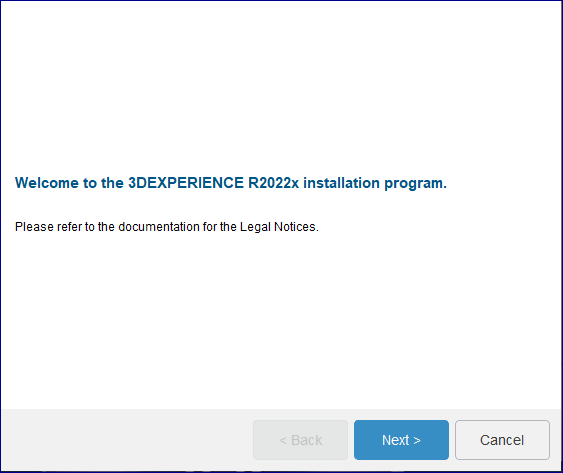
Note: The dialog boxes are the same on both Windows and Linux.Click Next.
-
Specify the installation directory.
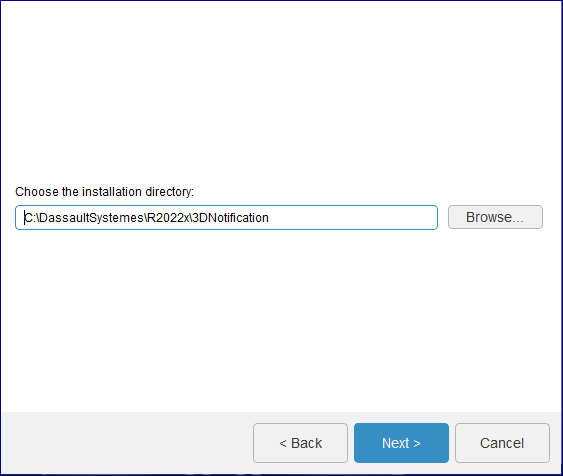
The default values are:
C:\DassaultSystemes\R2022x\3DNotificationon Windows/usr/DassaultSystemes/R2022x/3DNotificationon Linux.
Note: The installation path cannot contain any space characters.If you accept the default destination folder, Click Next, or Click Browse... and select the desired destination folder. The folder you choose must be empty. You can also specify a new folder.
Click Next.
-
Specify if you want to install embedded Java.
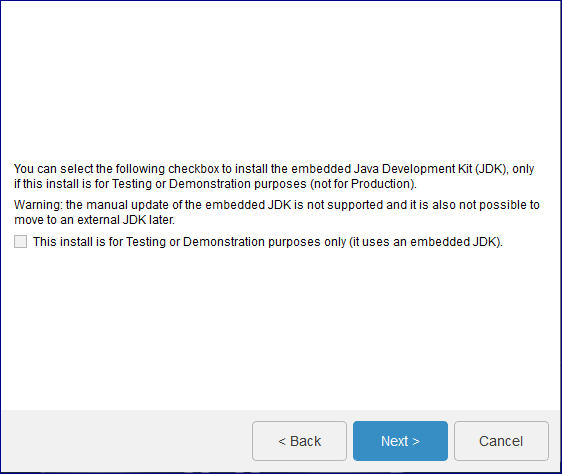
A JDK is required to install the service.
The This install is for Testing or Demonstration purposes only (it uses an embedded JDK). check box is not selected by default.
If you select the check box, the embedded JDK will be installed in:
C:\DassaultSystemes\R2022x\3DNotification\win_b64\code\serverjreon Windows/usr/DassaultSystemes/R2022x/3DNotification/linux_a64/code/serverjreon Linux.
Click Next.
-
If you did not check the This install is for Testing or
Demonstration purposes only (it uses an embedded JDK). check
box, you must specify the Java Home path.
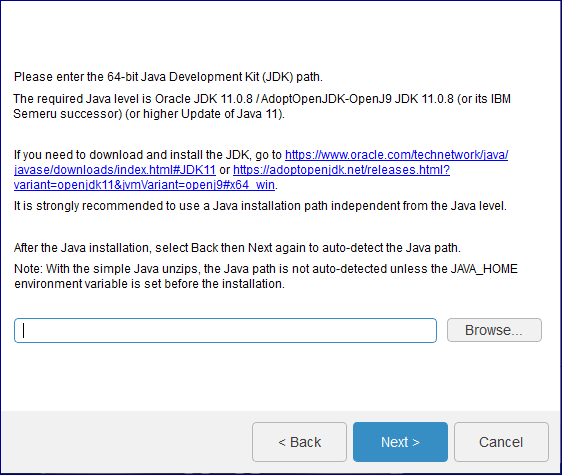
This is the location of your Java Development Kit (JDK) location.
On Windows, the Java location will be automatically detected.
If you use a local Certificate Authority, register your certificates in this Java store using the
keytoolutility.Click Next.
-
If you have checked embedded Java, specify the certificate location.
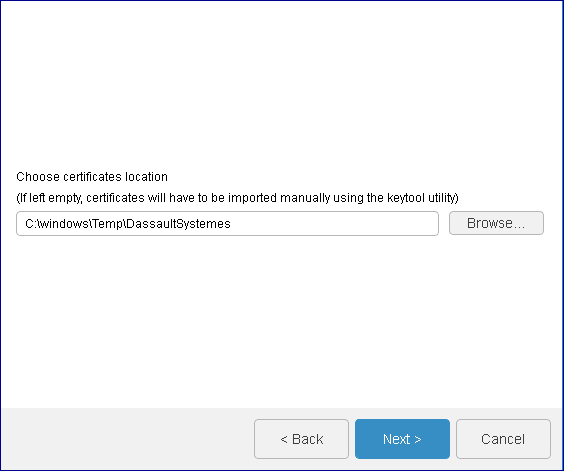
The default is:
C:\Windows\Temp\DassaultSystemeson Windows/tmp/DassaultSystemeson Linux.
This location is used to import certificates. If it contains valid certificates, the 3DNotification installer will import them in the embedded or external JDK using the keytool utility.
If you leave the path empty, you can import the certificates manually later as a post-installation step. For more information see Installation and Setup: Install: 3DEXPERIENCE Platform: Reconfiguring the 3DEXPERIENCE Platform Installation.
Click Next.
-
Specify the paths:
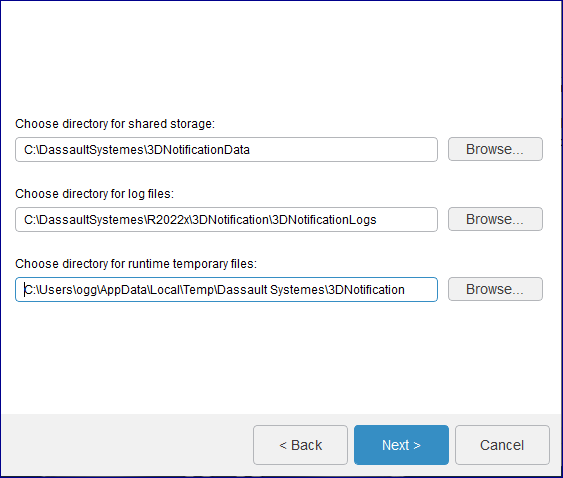
- the default shared directory name to be used for storing data:
C:\DassaultSystemes\3DNotificationDataon Windows and/share/DassaultSystemes/3DNotificationDataon Linux. This folder must already exist.We recommend that you use a mounted path for the shared directory. This is useful when large amounts of data need to be saved, and also facilitates management of a load balanced environment.
- the default log directory containing application logs:
C:\DassaultSystemes\R2022x\3DNotification\3DNotificationLogson Windows and/var/log/DassaultSystemes/3DNotification/3DNotificationLogson Linux - the default temporary directory used at 3DNotification app runtime:
C:\Users\<user_name>\AppData\Local\Temp\Dassault Systemes\3DNotificationon Windows and/tmp/DassaultSystemes/3DNotificationon Linux
Click Next.
- the default shared directory name to be used for storing data:
-
Specify the previously configured, dedicated URL endpoints for the
3DEXPERIENCE platform
services.
Note: Do not use uppercase characters in the URLs (standard form specified in RFC3986).
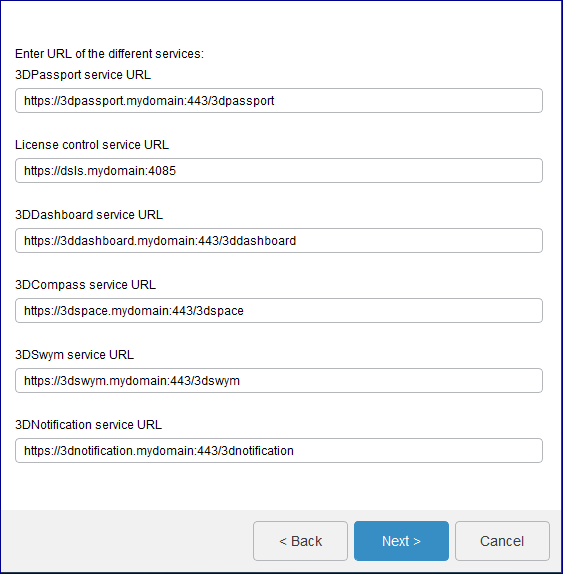
Before you do so, make sure that:
- the URLs contain Fully Qualified Domain Names (FQDN)
- the URLs start with
http(s)://(and not ftp or other) - 3DPassport, 3DDashboard, 3DSwym and 3DNotification have a root URI if you install all the services on the same machine
- 3DCompass have a root URI
- If you install all the services on the same machine, the ports are different.
Sample URLs (if the services are installed on different machines) are the following:
- 3DPassport:
https://3dpassport.mydomain:443/3dpassport - 3DDashboard:
https://3ddashboard.mydomain:443/3ddashboard - 3DCompass:
https://3dspace.mydomain:443/3dspace - 3DSwym:
https://3dswym.mydomain:443/3dswym - 3DNotification:
https://3Dnotification.mydomain:443/3Dnotification
License control service URL:
https://dsls.mydomain:4085; this field will only appear if the DSLicSrv.txt file is not present in C:\ProgramData\DassaultSystemes\Licenses (Windows) or /var/DassaultSystemes/Licenses (Linux). The DSLicSrv.txt file will then be created in the correct location, and will contain, for example:dsls.mydomain:4085. The user performing the installation must have write access to the directory containing the file.Click Next.
-
Specify the NodeJS server port number.
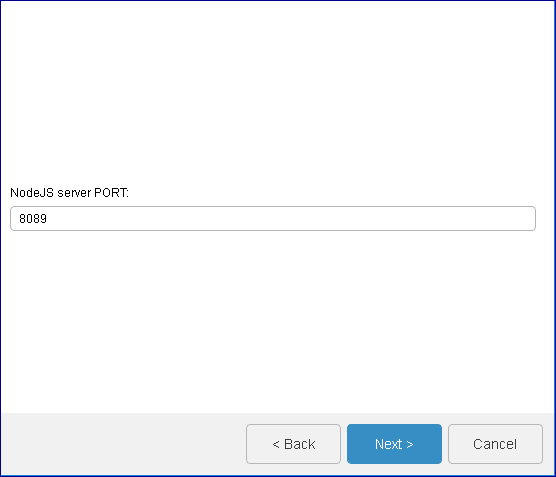
This is the port number for the nodeJS application. The default is 8089.
A check is performed to check if the port is free or not. If the specified port is not free, other available ports will be specified.
Click Next.
-
Configure the mail server.
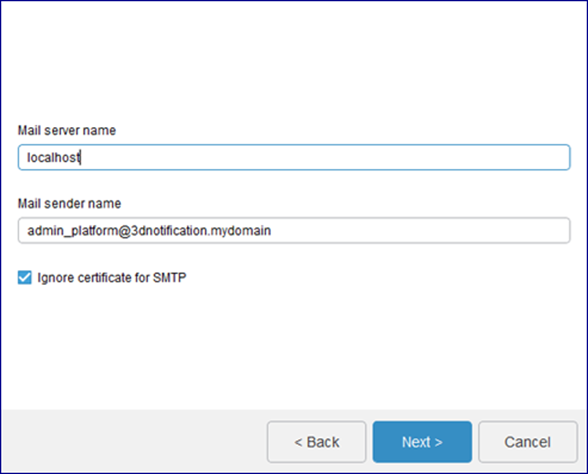
Enter the following information:
Mail server name: the default islocalhost; in this case, local system should be configured to be capable of sending e-mails with enterprise-specific configurationMail sender name: the email address of the sender of emails sent by the application; the default isadmin_platform@3dpassport.mydomainbut you can use another email. The mail sender name is used for password recovery (not available for user passwords if connected to enterprise SSO/LDAP), and notifications on security (if activated).
Click Next.
-
Select the database type you are using and specify
the database connection parameters.
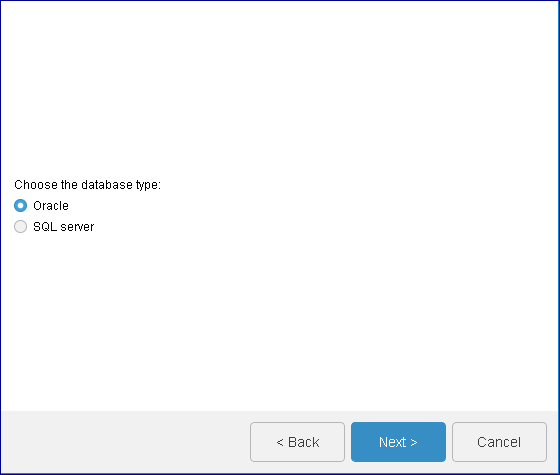
-
On Windows and Linux, if you selected SQL Server, enter the SQL Server connection parameters:
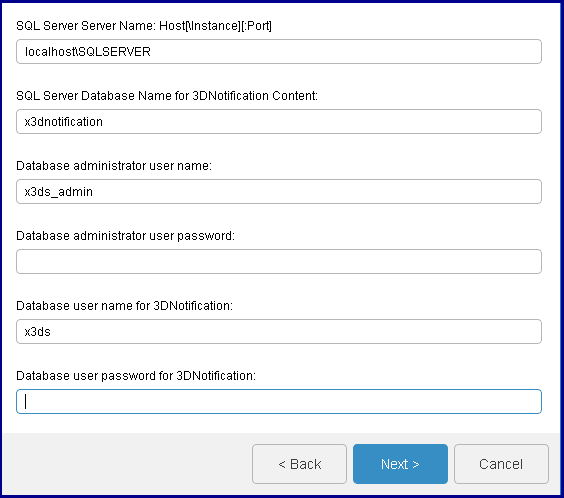
- SQL Server Server Name: Host[\Instance][:Port]
- SQL Server database hostname. The default is
localhost\SQLSERVER.Note:- 3DNotification uses a TCP/IP connection to SQL Server, so the default 1433 port (or another) needs to be configured using SQL Server Configuration Manager.
- Indicate additional database connection properties
required to support encryption for example:
localhost\SQLSERVER;encrypt=true;sslProtocol=TLSv1.2Make sure the SQL Server certificate is imported in the Java keystore of the service.
- SQL Server database name for 3DNotification Content
- Database name which you created already as explained in Create Databases and Database Users.
The default is
x3dnotification. - Database administrator user name
- Database administrator user name which you created already as explained in Create Databases and Database Users.
The default is
x3ds_admin. - Database administrator user password
- Database administrator user password.
- Database user name for 3DNotification
- Database applicative user name which you created already as explained in Create Databases and Database Users.
The default is
x3ds. - Database user password for 3DNotification
- Database applicative user password.
-
On Linux and Windows, if you selected Oracle, enter the Oracle connection parameters:
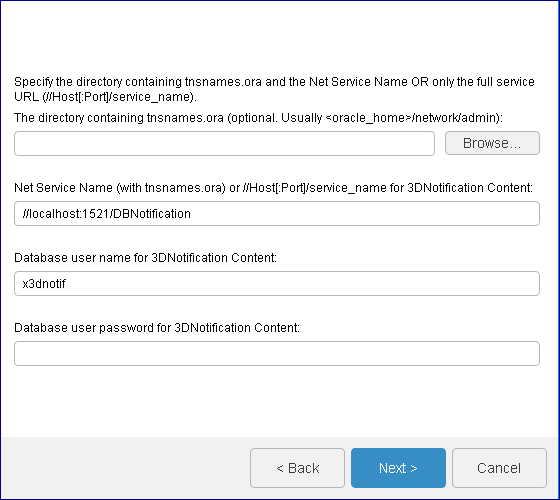
- The directory containing tnsnames.ora
-
Specify the tnsnames.ora path. It is usually located in
<Oracle_Home>/network/admin.Note: We recommend that you use the tnsnames.ora file method for specifying database name details.The tnsnames.ora file must exist in the Oracle_instant_client directory and contain the correct database details. If this is not the case, the following error message may be displayed in the server logs:
2017-01-10T08:10:17.330Z - info: Oracle CN :DRIVER={Oracle in instantclient_19_6};SERVER=;UID=wkr_noti;PWD=wkr_noti;DBQ=X3D1 2017-01-10T08:11:51.503Z - error: Unable to connect to database :[Oracle][Ora]ORA-12154: TNS:could not resolve the connect identifier specified - Net Service Name (with tnsnames.ora) or //Host[:Port]/service_name for 3DNotification Content
-
Specify the net service name or the full service URL (
//Host[:Port]/service_nameThe default is//localhost:1521/DBNotification - Database user name for 3DNotification Content
- Database user name which you created already as explained in Create Databases and Database Users.
The default is
x3dnotif - Database user password for 3DNotification Content
- Database user password.
Click Next.
-
-
Review your installation choices, then click
Install > to install the files.
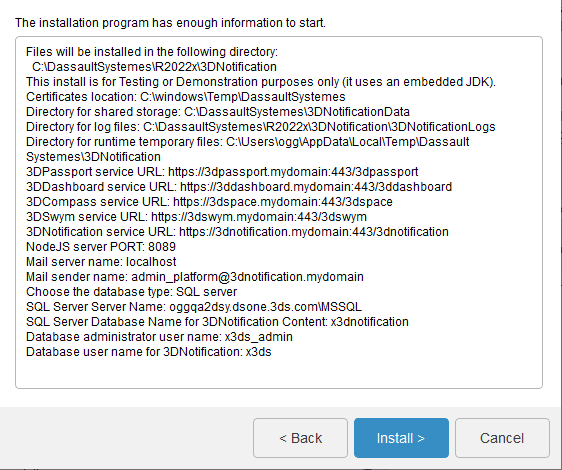
You can consult the installation logs here:
- <3DNotificationInstallPath>\InstallData\log on Windows
- <3DNotificationInstallPath>/InstallData/log on Linux.
Installation log files are prefixed by the installation media name.
The 3DEXPERIENCE R2022x 3DNotification Node service automatically starts at the end of the installation.